第12回.リストボックス(ListBox)の追加
ユーザーフォーム入門として基礎から解説します。
リストボックスについて解説します。
前回コンボボックスで単一列(1列)の場合を説明しましたので、今回は特に複数列について詳しく説明します。
リストボックスの追加
ラベルとリストボックスを追加します。
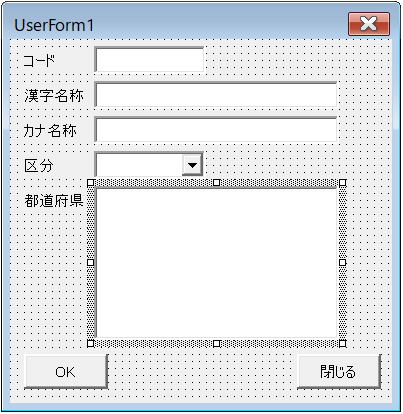
リスト:lst都道府県
リストに表示するのは、
都道府県コードと、都道府県名称の2列になります。
リストボックスのプロパィ
Columnプロパティ
RowSourceプロパティ
一般的には、RowSourceプロパティかListプロパティが良いでしょう。
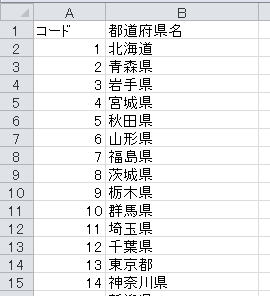
Listプロパティ
With Me.lst都道府県
.ColumnCount = 2
.List = Worksheets("都道府県マスタ").Range("A2:B48").Value
End With
.ColumnCount = 2
これが列数の指定です。
とりあえず、以下の2列表示されますね。
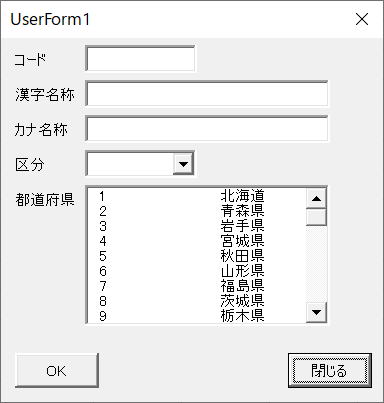
それには、ColumnWidthsプロパティを設定します。
With Me.lst都道府県
.ColumnCount = 2
.ColumnWidths = "30;80"
.List = Worksheets("都道府県マスタ").Range("A2:B48").Value
End With
ColumnWidthsプロパティ
幅に 0 が設定された列は表示されません。
ポイント以外の単位で指定する場合は、単位(in,cm)を明示してください。
ただし、プログラムの可読性や拡張性を考えると、コードで指定した方が良い場合が多いと思います。
また、
Worksheets("都道府県マスタ").Range("A2:B48").Value
これは2次元配列になります。
従って、2次元配列を変数定義しその配列にデータを入れてから、
Listプロパティに配列を指定しても同じ事になります。
Columnプロパティ
With Me.lst都道府県
.ColumnCount = 2
.Column = WorksheetFunction.Transpose(Worksheets("都道府県マスタ").Range("A2:B48").Value)
End With
このように、Transpose関数で行列を入れ替えればListプロパティと同様となります。
使われることはあまり無いと思います。
RowSourceプロパティ
With Me.lst都道府県
.ColumnCount = 2
.ColumnWidths = "30;80"
.ColumnHeads = True
.RowSource = Worksheets("都道府県マスタ").Range("A2:B48").Address(External:=True)
End With
.ColumnHeads = True
これは列見出しを表示する指定です。
Listプロパティを使用した場合は無効となります。
RowSourceに指定したセル範囲の1行上のセル値が、見出しとして表示されるようになります。
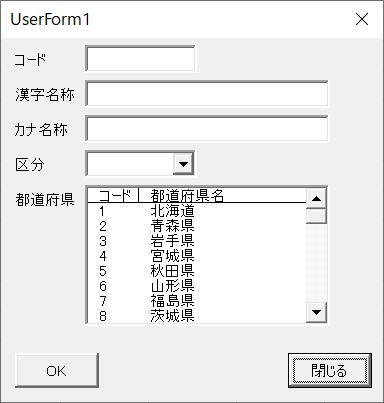
選択されたリスト項目の取得
変数 = Me.lst都道府県.Text
変数 = Me.lst都道府県.Value
上記では、どちらも都道府県コードが取得されます。
これは、
BoundColumnプロパティ
このプロパティが初期値の1になっているからです。
ValueプロパティはBoundColumnプロパティで指定された列の値を取得します。
Text:都道府県コード
Value:都道府県名
このように取得されます。
変数 = Me.lst都道府県.List(Me.lst都道府県.ListIndex, 0)
変数 = Me.lst都道府県.List(Me.lst都道府県.ListIndex, 1)
このように、Listプロパティの第2引数に列位置(0開始)を指定することで任意の列の値を取得できます。
リストボックスの複数選択
では、ここからはリストボックスならではの問題に入ります。
今回の例では、都道府県なので、実際には複数選択の必要はありませんが、
例として、複数選択した場合として説明しておきます。
複数選択にはMultiSelectプロパティを指定します。
| 定数 | 値 | 内容 |
| fmMultiSelectSingle | 0 | 項目は 1 つだけ選択できます (既定値)。 |
| fmMultiSelectMult | 1 | 複数選択を許可します。 項目の選択/選択解除を行うには、Space キーを押すか、またはクリックします。 |
| fmMultiSelectExtended | 2 | 複数選択を許可します。 Shift キーを押しながらクリックするか、または Shift キーを押しながら方向キーを押すと、現在選択されている項目を始点として一連の項目を連続的に選択できます。 項目の選択/選択解除を個別に行うには、Ctrl キーを押しながらクリックします。 |
問題は、複数選択した場合の、複数の選択値の取得や、選択を全て一括で解除したりする場合です。
Dim i As Integer
With Me.lst都道府県
For i = 0 To .ListCount - 1
If .Selected(i) = True Then
変数 = .List(i)
Exit For
End If
Next
End With
ListCountでリストの件数を取得し、Selectedで選択の有無を判定し、Listで選択値を取得します。
複数列の場合は、List(i, 列位置)となります。
Private Sub リスト全選択解除(ByVal blnSel As Boolean)
Dim i As Integer
With Me.lst都道府県
For i = 0 To .ListCount - 1
.Selected(i) = blnSel
Next
End With
End Sub
Call リスト全選択解除(True)とすれば全選択されます。
Call リスト全選択解除(False)とすれば全解除されます。
IntegralHeightプロパティ
つまりリスト内のテキストによってリストの高さを調整するかどうかです。
TRUEの場合、高さ調整を自動で行いテキストの完全な行を表示します。
FALSEの場合、高さを調整を行わないので最終行の表示が切れる場合があります。
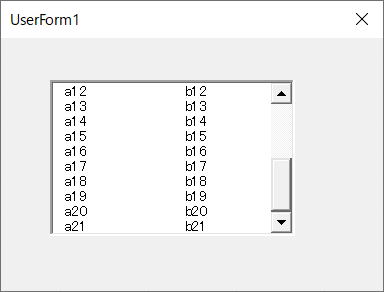
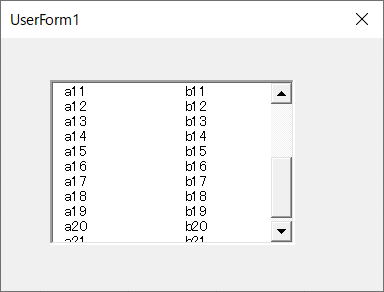
通常はこのままで良いのですが、リストボックスの高さが自動調整されるのが困る場合もでてきます。
そこで、IntegralHeight = False にしたくなります。
しかしFalseにしてしまうと、最終行が不完全な表示になってしまう場合がててくるので、これはこれで困ります。
IntegralHeight = False の場合の最終行対策としては、
リストの最後にダミーデータを入れ、そして最終行は選択できないようにする方法があります。
以下は、最終の選択を出来ないようにするVBAサンプルです。
Private Sub ListBox1_BeforeUpdate(ByVal Cancel As MSForms.ReturnBoolean)
If Me.ListBox1.ListIndex = Me.ListBox1.ListCount - 1 Then '最終行の判定
Me.ListBox1.ListIndex = -1 '選択行を無しにする
Cancel = True 'イベントをキャンセルする
End If
End Sub
イベントをキャンセルできるBeforeUpdateを使います。
VBA各行の意味合いはコメントに書きました。
同じテーマ「ユーザーフォーム入門」の記事
第9回.標準モジュールとフォーム間のデータ受け渡しⅠ
第10回.標準モジュールとフォーム間のデータ受け渡しⅡ
第11回.コンボボックス(ComboBox)の追加
第12回.リストボックス(ListBox)の追加
第13回.チェックボックス(CheckBox)の追加
第14回.オプションボタン(OptionButton)の追加
第15回.ここまでの整理と全VBA
第16回.アクティブコントロールに色を付ける
第17回.Enterキーで次のコントロールに移動する
第18回.2段階のコンボボックス
第19回.数値専用のテキストボックス
新着記事NEW ・・・新着記事一覧を見る
正規表現関数(REGEXTEST,REGEXREPLACE,REGEXEXTRACT)|エクセル入門(2024-07-02)
エクセルが起動しない、Excelが立ち上がらない|エクセル雑感(2024-04-11)
ブール型(Boolean)のis変数・フラグについて|VBA技術解説(2024-04-05)
テキストの内容によって図形を削除する|VBA技術解説(2024-04-02)
ExcelマクロVBA入門目次|エクセルの神髄(2024-03-20)
VBA10大躓きポイント(初心者が躓きやすいポイント)|VBA技術解説(2024-03-05)
テンキーのスクリーンキーボード作成|ユーザーフォーム入門(2024-02-26)
無効な前方参照か、コンパイルされていない種類への参照です。|エクセル雑感(2024-02-17)
初級脱出10問パック|VBA練習問題(2024-01-24)
累計を求める数式あれこれ|エクセル関数応用(2024-01-22)
アクセスランキング ・・・ ランキング一覧を見る
1.最終行の取得(End,Rows.Count)|VBA入門
2.セルのコピー&値の貼り付け(PasteSpecial)|VBA入門
3.変数宣言のDimとデータ型|VBA入門
4.繰り返し処理(For Next)|VBA入門
5.RangeとCellsの使い方|VBA入門
6.ブックを閉じる・保存(Close,Save,SaveAs)|VBA入門
7.メッセージボックス(MsgBox関数)|VBA入門
8.セルのクリア(Clear,ClearContents)|VBA入門
9.並べ替え(Sort)|VBA入門
10.ブック・シートの選択(Select,Activate)|VBA入門
- ホーム
- マクロVBA応用編
- ユーザーフォーム入門
- リストボックス(ListBox)の追加
このサイトがお役に立ちましたら「シェア」「Bookmark」をお願いいたします。
記述には細心の注意をしたつもりですが、
間違いやご指摘がありましたら、「お問い合わせ」からお知らせいただけると幸いです。
掲載のVBAコードは動作を保証するものではなく、あくまでVBA学習のサンプルとして掲載しています。
掲載のVBAコードは自己責任でご使用ください。万一データ破損等の損害が発生しても責任は負いません。
