増殖した条件付き書式を整理統合する
コピペによって条件付き書式は際限なく増加していきます。
あまり増えすぎると、Excelの動作が遅くなる場合もありますし、条件や書式を変更したい時にも困ることになります。
このような場合は、条件付き書式を消して再設定するしかなくなります、
条件付き書式の増殖に関する、Microsoft サポート
こちらのページは結構有名かもしれないので、見たことのある人もいるかもしれません。
2007で変更になった仕様によるとの言い訳は仕方ないとして、
回避策が書かれていますが、
[ホーム] タブの [ルールのクリア]-[シート全体からルールをクリア] を選択します。
同じ条件を設定するセルを適宜選択し、条件付き書式を設定します。
その潔さは認めます。
そうです、ソフト作成において最終最後の言葉です。
増殖した条件付き書式の実例と対応
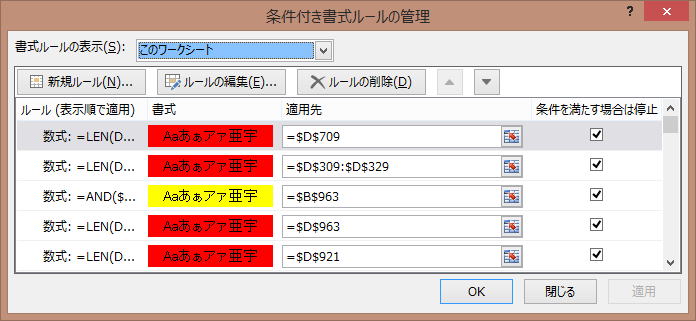
こうなってしまっては、手作業での修正は諦めた方が良いでしょう。
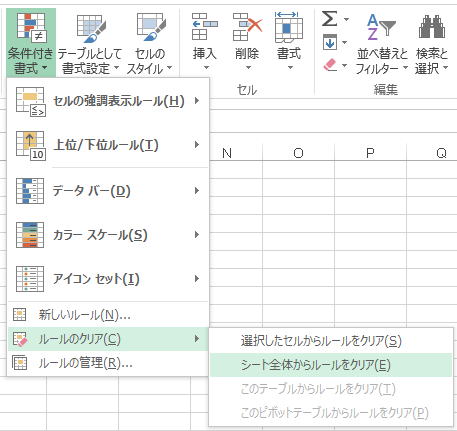
1行だけ残して(2行目を残すなら、3行目から最下行まで選択して)、ルールをクリアして、
2行目の条件付き書式の適用範囲を変更します。
自動記録でも十分でしょう、セル範囲くらいを変更すれば使えます。
行方向・列方向に飛び飛びの範囲に設定されていたりすると、もうお手上げになります。
ジャンプ(Ctrl+G)→セル選択
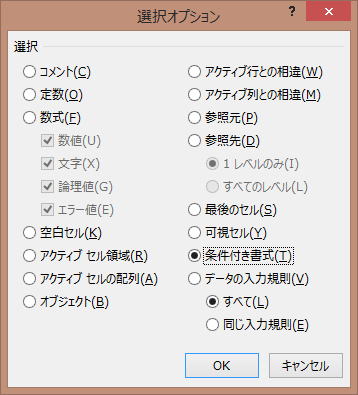
簡単なVBAでの対応
全ての条件付き書式をクリアして再設定
Sub sample1()
With Worksheets("Sheet1").Range("A1:A10")
.FormatConditions.Delete
.FormatConditions.Add Type:=xlCellValue, Operator:=xlLess, Formula1:="90%"
.FormatConditions(1).Interior.Color = vbRed
.FormatConditions.Add Type:=xlCellValue, Operator:=xlLess, Formula1:="100%"
.FormatConditions(2).Interior.Color = vbYellow
End With
End Sub
マクロの自動記録で作成されたVBAを変更すれば簡単に作成できま。
2行目の条件付き書式だけ残しクリア後に、2行目の適用範囲を変更
Sub sample2()
Dim ws As Worksheet
Dim fObj As Object
Dim i As Long
Set ws = ActiveSheet
ws.Range("3:1000").FormatConditions.Delete
For i = ws.Rows(2).FormatConditions.Count To 1 Step -1
Set fObj = ws.Rows(2).FormatConditions(i)
fObj.ModifyAppliesToRange fObj.AppliesTo.Resize(999)
Next
End Sub
For Eachで処理したVBAコードを試して見たところ、
同一セル範囲に同一条件付き書式があるような特殊な場合、
Excelが落ちてしまう事がありました。
使う時には、必ずバックアップしてから実行する等の注意をしてください。
マクロVBA入門:第91回.条件付き書式(FormatCondition)
VBAで条件付き書式を整理統合した結果

これは、私が実際に使っているExcelですが、行挿入して書式が抜けている行があったという事です。
ここまで統合されれば、設定漏れも分かりますし、手作業で直すも簡単です。
私自身が、このVBAによって今後の作業がかなり楽になると思っています。
今回のVBAコードの発想について
手作業で、幾度となく条件付き書式を再設定してきました。
頻繁に発生するシートの場合は、
先に示したようなVBAで、
条件付き書式を削除して再設定できるようにマクロを用意しておいたりして対処してきました。
「これ、なんとか出来ないかなー、出来ないことないはずだよなー」、と思い立ち、
いろいろ考えてみたのですが、これがかなり難しい。
・何をもって、同じ条件付き書式と判定するのか
頭を整理して、良く考えてみました。
問題は、
数式が同じかどうか・・・
数式が同じかどうかの判定

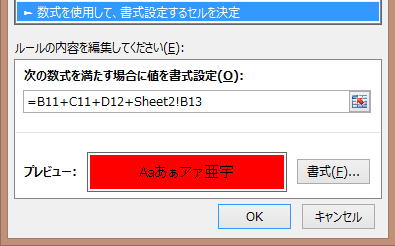
コピペで作ったものです。
つまり、コピーで増えた条件付き書式の数式は、コピペ先のセル参照に変更されています。
そんな判定をどのようにしたら良いのか・・・
同じセルにコピペして、その数式が同じなら同じ数式ではないか!
このように考えてVBAを作成して公開しましたが、
しかし、この記事をお読みになった方からより良い情報をいただきました。
数式をR1C1形式に変換して比較
確かに、言われてみればその通りで、
条件付き書式の適用範囲の先頭セルを起点としたR1C1形式で比較すれば数式の同一性が判定できます。
そして、数式をR1C1形式に変換するには、ApplicationのConvertFormulaメソッドを使います。
単純にUnionするだけだったものを力業で統合していたので改修しました。
さらに、全VBAを見直し、プロシージャーの単位も変更しました。
結果として、大幅に簡易なVBAになったと思います。
Application.ConvertFormulaメソッド
| 名前 | 必須 | 説明 |
| Formula | 必須 | 変換する数式を含む文字列を指定します。 必ず有効な数式を指定し、数式の先頭には等号 (=) を付けてください。 |
| FromReferenceStyle | 必須 | 変換前の参照形式を、XlReferenceStyleの定数で指定します。 |
| ToReferenceStyle | 省略可 | 取得する参照スタイルを指定するXlReferenceStyleの定数です。 この引数を省略すると参照形式は変更されず、引数FromReferenceStyleで指定された形式が使用されます。 |
| ToAbsolute | 省略可 | 変換された参照型を指定するXlReferenceTypeの定数です。 この引数を省略すると、参照の種類は変更されません。 |
| RelativeTo | 省略可 | 1 つのセルを含むRangeオブジェクトを指定します。 このセルは、相対参照の基点となります。 |
増殖した条件付き書式を整理統合するVBA
Option Explicit
'条件付き書式を格納する構造体
Type tFormat
AppliesTo As Range '適用範囲
Formula1 As String '数式1
Formula2 As String '数式2
Operator As String '演算子
NumberFormat As String '表示形式
FontBold As String '太字
FontColor As String '文字色
InteriorColor As String '塗りつぶし色
'追加判定したいプロパティはここに追加
End Type
Public Sub UnionFormatConditions(ByVal ws As Worksheet, _
Optional ByVal NewName As String = "")
'条件付き書式を格納する構造体配列
Dim fAry() As tFormat
'条件付き書式が無い場合は終了
If ws.Cells.FormatConditions.Count = 0 Then Exit Sub
'オプションにより元シートをコピー
If NewName <> "" Then
ws.Copy After:=ws
Set ws = ActiveSheet
ws.Name = NewName 'シート名のチェックは省略しています。
End If
'条件付き書式を構造体配列へ格納
Call SetFormatToType(fAry, ws)
'同一条件付き書式の結合:配列内でセル範囲指定文字列を結合
Call JoinAppliesTo(fAry, ws)
'条件付き書式の統合:配列内のAppliesをFormatConditionに適用
Call ModifyApplies(fAry, ws)
End Sub
'条件付き書式を構造体配列へ格納
Private Sub SetFormatToType(ByRef fAry() As tFormat, _
ByVal ws As Worksheet)
Dim i As Long
Dim fObj As Object
On Error Resume Next '.Formula2が取得できない場合の対処
ReDim fAry(ws.Cells.FormatConditions.Count)
For i = 1 To ws.Cells.FormatConditions.Count
If TypeName(ws.Cells.FormatConditions(i)) = "FormatCondition" Then
Set fObj = ws.Cells.FormatConditions(i)
Set fAry(i).AppliesTo = fObj.AppliesTo
fAry(i).Formula1 = fObj.Formula1
fAry(i).Formula2 = fObj.Formula2
fAry(i).Operator = fObj.Operator
fAry(i).NumberFormat = fObj.NumberFormat
fAry(i).FontBold = fObj.Font.Bold
fAry(i).FontColor = fObj.Font.Color
fAry(i).InteriorColor = fObj.Interior.Color
'追加判定したいプロパティはここに追加
'数式エラーの条件付き書式は削除をする
If isErrorFormula(fAry(i).Formula1) Or _
isErrorFormula(fAry(i).Formula1) Then
Set fAry(i).AppliesTo = Nothing
End If
Else
'以下もありますが、今回は扱いません
'IconSetCondition,ColorScale,Databar,Top10
End If
Next
End Sub
'条件付き書式の数式エラー判定
Private Function isErrorFormula(ByVal sFormula As String) As Boolean
If IsError(Evaluate(sFormula)) Then
isErrorFormula = True
Else
isErrorFormula = False
End If
End Function
'同一条件付き書式の結合:配列内でセル範囲指定文字列を結合
Private Sub JoinAppliesTo(ByRef fAry() As tFormat, _
ByVal ws As Worksheet)
Dim i1 As Long, i2 As Long
For i1 = 1 To UBound(fAry)
For i2 = 1 To i1 - 1
'計算式1,2、文字色、塗りつぶしの一致判定
If isMatchFormat(fAry(i1), fAry(i2), ws) Then
Set fAry(i2).AppliesTo = Union(fAry(i2).AppliesTo, fAry(i1).AppliesTo)
Set fAry(i1).AppliesTo = Nothing
Exit For
End If
Next
Next
End Sub
'計算式1,2、演算子、文字色、塗りつぶしの一致判定
Private Function isMatchFormat(ByRef fAry1 As tFormat, _
ByRef fAry2 As tFormat, _
ByVal ws As Worksheet) As Boolean
If fAry1.AppliesTo Is Nothing Or _
fAry2.AppliesTo Is Nothing Then
Exit Function
End If
Dim sFormula1 As String, sFormula2 As String
isMatchFormat = True
'計算式1
sFormula1 = ToR1C1(fAry1.Formula1, fAry1.AppliesTo)
sFormula2 = ToR1C1(fAry2.Formula1, fAry2.AppliesTo)
If sFormula1 <> sFormula2 Then isMatchFormat = False
'計算式2
sFormula1 = ToR1C1(fAry1.Formula2, fAry1.AppliesTo)
sFormula2 = ToR1C1(fAry2.Formula2, fAry2.AppliesTo)
If sFormula1 <> sFormula2 Then isMatchFormat = False
'演算子
If fAry1.Operator <> fAry2.Operator Then isMatchFormat = False
'表示形式
If fAry1.NumberFormat <> fAry2.NumberFormat Then isMatchFormat = False
'太字
If fAry1.FontBold <> fAry2.FontBold Then isMatchFormat = False
'文字色
If fAry1.FontColor <> fAry2.FontColor Then isMatchFormat = False
'塗りつぶし
If fAry1.InteriorColor <> fAry2.InteriorColor Then isMatchFormat = False
'追加判定したいプロパティはここに追加
End Function
'A1形式をR1C1形式に変換
Private Function ToR1C1(ByVal sFormula As String, _
ByVal sAppliesTo As Range)
If sFormula = "" Then Exit Function
Dim rng As Range
ToR1C1 = Application.ConvertFormula(sFormula, xlA1, xlR1C1, , sAppliesTo.Item(1))
End Function
'条件付き書式の統合:配列内のAppliesをFormatConditionに適用
Private Sub ModifyApplies(ByRef fAry() As tFormat, _
ByVal ws As Worksheet)
Dim i As Long
Dim fObj As Object
For i = ws.Cells.FormatConditions.Count To 1 Step -1
Set fObj = ws.Cells.FormatConditions(i)
If fAry(i).AppliesTo Is Nothing Then
fObj.Delete
Else
If fObj.AppliesTo.Address <> fAry(i).AppliesTo.Address Then
fObj.ModifyAppliesToRange fAry(i).AppliesTo
End If
End If
Next
End Sub
同じ条件付き書式かどうかの判定は、
・数式2
・演算子
・表示形式
・太字
・文字色
・塗りつぶし
従って、例えば、
A1:A10は、>1という条件でFont.Size = 10
A11:A20は、>1という条件でFont.Size = 11
これは、同じ条件付き書式として判定し統合されてしまいます。
これを別の条件付き書式として判定したい場合は、
上記VBAコードの、
'追加判定したいプロパティはここに追加
これが3箇所ありますので、そこにプロパティを追加してください。
条件付き書式で設定できる書式
VBAでこの違いを全て判定するのは、ちょっとコードを書くのが面倒です。
特に罫線とかは、かなり多くなってしまいます。
実際のところは、
面倒と言うよりサンプルVBAコードとして長くなるだけで意味がないと思いました。
同じ数式、つまり同じ条件なのに書式のごく一部が違うというような設定を、多用すること自体に問題があるようにも思いますし、
そんな使い方は、そうそうあるものではないだろうと思います。
そして何より、あくまでサンプルVBAだという事で理解してください。
Font.Bold
Font.Italic
Font.Underline
Font.Strikethrough
Font.Color
Font.TintAndShade
Borders(xlLeft).LineStyle
Borders(xlLeft).TintAndShade
Borders(xlLeft).Weight
Borders(xlRight).LineStyle
Borders(xlRight).TintAndShade
Borders(xlRight).Weight
Borders(xlTop).LineStyle
Borders(xlTop).TintAndShade
Borders(xlTop).Weight
Borders(xlBottom).LineStyle
Borders(xlBottom).TintAndShade
Borders(xlBottom).Weight
Interior.Pattern
Interior.PatternThemeColor
Interior.Color
Interior.TintAndShade
Interior.PatternTintAndShade
StopIfTrue
先のVBAコードの、
'追加判定したいプロパティはこの上に追加
この部分に、既に入れてある、
NumberFormatLocal
Font.Bold
FontColor
InteriorColor
これ以外を全て追加すれば良いという事です。
塗りつぶし効果でグラデーションを付けている場合に、
その違いまで判定するなら、さらに多くのプロパティの判定が必要になります。
もし使っているというのなら、基本的にシートの作成を考え直した方が良いと思います。
増殖した条件付き書式を整理統合するVBAの使い方
「UnionFormatConditions」がメインのプロシージャーです。
元シートをコピーしてから条件付き書式を整理統合します。
以下で使い方を説明します。
アクティブシートの条件付き書式を整理統合
Sub sample1()
Application.ScreenUpdating = False
Application.Calculation = xlCalculationManual
Dim ws As Worksheet
Set ws = ActiveSheet
Call UnionFormatConditions(ws, ws.Name & "_test")
Application.Calculation = xlCalculationAutomatic
Application.ScreenUpdating = True
End Sub
アクティブシートなので、念のためシートをコピーするオプションを指定しています。
整理統合されているかの確認をしやすいので、テスト用とも言えます。
ブック全てのシートの条件付き書式を整理統合する
Sub sample2()
Dim FileName As Variant
Dim wb As Workbook
Dim ws As Worksheet
FileName = Application.GetOpenFilename(FileFilter:="Excelファイル, *.xls*")
If FileName = False Then
Exit Sub
End If
Application.ScreenUpdating = False
Application.Calculation = xlCalculationManual
Set wb = Workbooks.Open(FileName:=FileName, UpdateLinks:=0, ReadOnly:=True)
For Each ws In wb.Worksheets
Call UnionFormatConditions(ws)
Next
Application.Calculation = xlCalculationAutomatic
Application.ScreenUpdating = True
FileName = Application.GetSaveAsFilename(InitialFileName:=wb.Name, _
FileFilter:="Excelファイル,*.xls*")
If FileName = False Then
Exit Sub
End If
wb.SaveAs FileName
wb.Close SaveChanges:=True
End Sub
ダイアログで対象のファイルを選択し、
保存時にもダイアログでファイルを指定できるようにしています。
全シートが変更になるので、別ブックで保存し確認できるようにしています。
増殖した条件付き書式を整理統合の最後
Excelそのものも修正出来ないこともないように思われました。
「条件付き書式の最適化」
このようなボタンを配置して、条件付き書式を整理統合出来れば良いと思う。
・不具合も出るかもしれません。
実行時に注意のメッセージを出せば良いことではないかと思うのです。
特殊な使い方をしている場合を考慮して先に進まないよりは、大多数の人の利益を優先すべきではないでしょうか。
それこそ最後には、「それは仕様です」、と言い切ってしまえば良い話だと私は思います。
といいますか、このくらいのVBAになると、バグというか想定外は存在するのが普通です。
上記のVBAコードを使用して、Excelファイルが壊れてしまった等の苦情は受け付けませんが、
バグ報告は大歓迎です。
もしくは、
「もっと簡単にできるよ」、なんて情報は大大歓迎です。
同じテーマ「マクロVBAサンプル集」の記事
シートを名前順に並べ替える
数式内の不要なシート名を削除する(HasFormula)
数式の参照しているセルを取得する
増殖した条件付き書式を整理統合する
条件付き書式で変更された書式を取得する
セル結合/解除でセル値を退避/回復
セル結合なんて絶対に許さないんだからね
セルの数式をネスト色分けしてコメント表示
セル結合して表を見やすくする(非推奨)
シートを削除:不定数のシート名に対応
セル番地でバラバラに指定されたセルの削除
新着記事NEW ・・・新着記事一覧を見る
ブール型(Boolean)のis変数・フラグについて|VBA技術解説(2024-04-05)
テキストの内容によって図形を削除する|VBA技術解説(2024-04-02)
ExcelマクロVBA入門目次|エクセルの神髄(2024-03-20)
VBA10大躓きポイント(初心者が躓きやすいポイント)|VBA技術解説(2024-03-05)
テンキーのスクリーンキーボード作成|ユーザーフォーム入門(2024-02-26)
無効な前方参照か、コンパイルされていない種類への参照です。|エクセル雑感(2024-02-17)
初級脱出10問パック|VBA練習問題(2024-01-24)
累計を求める数式あれこれ|エクセル関数応用(2024-01-22)
複数の文字列を検索して置換するSUBSTITUTE|エクセル入門(2024-01-03)
いくつかの数式の計算中にリソース不足になりました。|エクセル雑感(2023-12-28)
アクセスランキング ・・・ ランキング一覧を見る
1.最終行の取得(End,Rows.Count)|VBA入門
2.セルのコピー&値の貼り付け(PasteSpecial)|VBA入門
3.RangeとCellsの使い方|VBA入門
4.ひらがな⇔カタカナの変換|エクセル基本操作
5.繰り返し処理(For Next)|VBA入門
6.変数宣言のDimとデータ型|VBA入門
7.ブックを閉じる・保存(Close,Save,SaveAs)|VBA入門
8.並べ替え(Sort)|VBA入門
9.セルのクリア(Clear,ClearContents)|VBA入門
10.Findメソッド(Find,FindNext,FindPrevious)|VBA入門
- ホーム
- マクロVBA応用編
- マクロVBAサンプル集
- 増殖した条件付き書式を整理統合する
このサイトがお役に立ちましたら「シェア」「Bookmark」をお願いいたします。
記述には細心の注意をしたつもりですが、
間違いやご指摘がありましたら、「お問い合わせ」からお知らせいただけると幸いです。
掲載のVBAコードは動作を保証するものではなく、あくまでVBA学習のサンプルとして掲載しています。
掲載のVBAコードは自己責任でご使用ください。万一データ破損等の損害が発生しても責任は負いません。
