第19回.ブックを開く・閉じる・保存する(Workbooks,Open,Close,Save,SaveAs)

ExcelマクロVBAで最も便利に感じるのが、
他のブックからデータを取得したり、他のブックのデータを変更したりする場合でしょう。
関数では出来ない、マクロVBAならではの完全自動化のシステムが作成できます。
ブック(Excelファイル)のパス(場所)を特定する
そのファイルがどこにあるか、つまりどこのフォルダに入っているかを特定しなければならない点です。
PCのフォルダはPCごとに違うため、どのPCでも動くマクロVBAを作るためには、
ファイルの入っているフォルダを決めなければなりません。
しかし、固定の指定、例えば
C:\Excel専用\test\sample.xls
※ルートディレクトリ(Cドライブ等)からの全てのフォルダの道順を記したものを、フルパスと言います。
このように決め打ちした名前では何かと不便な事が多くなります。
(違うPCでフォルダ構成が違うとマクロVBAが動かなくなってしまいます。)
そこで、
マクロVBAの書かれている、つまりマクロ自身のファイルが入っているフォルダを取得し、
そのフォルダからの位置関係で全てのフォルダを指定するようにします。
以下では、このThisWorkbook.Pathを使ったVBAサンプルコードにしています。
ブックを開く
そこで、上に書いたようにマクロ自身のいるパスを使って、以下のように書きます。
ThisWorkbook.Pathとファイル名の間に"\"を忘れないようにして下さい。
これは、ワークシートの関数と同じです。
test.xlsxの先頭シートのA1セルに"テスト"と入れる場合、
以下のように、Setで変数に入れるか、Withで指定するようにします。


Setで変数に入れたりWithで指定する場合は、引数となるファイルのパス部分は()の中に書くようになります。
これは、VBAの文法としての決まりですので、そのように書くものだと理解してください。
複雑な(さらに多くのブックを扱う等の)マクロVBAの場合は、一旦Setで変数に入れた方が良いでしょう。
ブックを閉じる
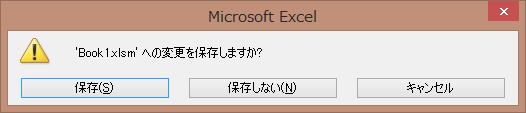
マクロVBAで自動化するには、保存するか保存しないかをはっきりさせる必要があります。
Workbooks("ブック名").Close savechanges:=True
Workbooks("ブック名").Close savechanges:=False
Workbooks("ブック名")
と書いてきましたが、通常はブックを開いたときに、
Setで変数に入れるか、Withで受けるているはずなので、VBAコードは以下のようになります。


上書き保存
しかし、ブックは開かれたままですので、普通は閉じることになります。
ブックを閉じるのは前述のとおりですので、
Workbooks("ブック名").Close savechanges:=True
これが使えれば、この上書き保存のSaveを使う事は少なくなります。
ただし、念のための意味も含めて、
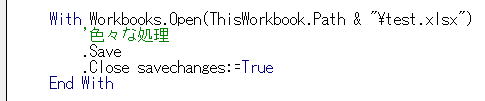
名前を付けて保存
保存するブックが、どのように開かれたか、どのように作成されたかによって、
いくつかのパターンがあります。
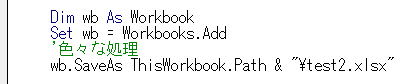
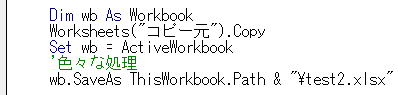
開いたブックを別ファイルで保存する時

保存形式(ファイルの種類)について
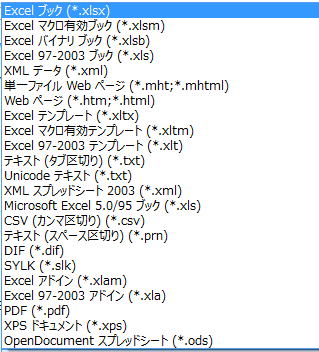
ただし、拡張子を指定する必要があます。
マクロ無しなら.xlsx、マクロ有りなら.xlsm
拡張子が違うと正しく保存できませんので結構難しい部分もあります。
ただし、マクロが保存できないファイル形式(CSV等)を開いている状態の場合は、
通常のエクセルを選択してマクロの記録を開始してから、対象のブック(CSV等)に移動して保存操作をしてください。
ExcelマクロVBA入門の対応ページ
第51回.Withステートメント
第52回.オブジェクト変数とSetステートメント
第53回.Workbookオブジェクト
第63回.ブックを開く(Open)
第64回.ブックを閉じる・保存(Close,Save,SaveAs)
同じテーマ「マクロVBA再入門」の記事
第20回.全てのシートに同じ事をする(For~Worksheets.Count)
新着記事NEW ・・・新着記事一覧を見る
ブール型(Boolean)のis変数・フラグについて|VBA技術解説(2024-04-05)
テキストの内容によって図形を削除する|VBA技術解説(2024-04-02)
ExcelマクロVBA入門目次|エクセルの神髄(2024-03-20)
VBA10大躓きポイント(初心者が躓きやすいポイント)|VBA技術解説(2024-03-05)
テンキーのスクリーンキーボード作成|ユーザーフォーム入門(2024-02-26)
無効な前方参照か、コンパイルされていない種類への参照です。|エクセル雑感(2024-02-17)
初級脱出10問パック|VBA練習問題(2024-01-24)
累計を求める数式あれこれ|エクセル関数応用(2024-01-22)
複数の文字列を検索して置換するSUBSTITUTE|エクセル入門(2024-01-03)
いくつかの数式の計算中にリソース不足になりました。|エクセル雑感(2023-12-28)
アクセスランキング ・・・ ランキング一覧を見る
1.最終行の取得(End,Rows.Count)|VBA入門
2.セルのコピー&値の貼り付け(PasteSpecial)|VBA入門
3.RangeとCellsの使い方|VBA入門
4.ひらがな⇔カタカナの変換|エクセル基本操作
5.繰り返し処理(For Next)|VBA入門
6.変数宣言のDimとデータ型|VBA入門
7.ブックを閉じる・保存(Close,Save,SaveAs)|VBA入門
8.並べ替え(Sort)|VBA入門
9.セルのクリア(Clear,ClearContents)|VBA入門
10.Findメソッド(Find,FindNext,FindPrevious)|VBA入門
このサイトがお役に立ちましたら「シェア」「Bookmark」をお願いいたします。
記述には細心の注意をしたつもりですが、
間違いやご指摘がありましたら、「お問い合わせ」からお知らせいただけると幸いです。
掲載のVBAコードは動作を保証するものではなく、あくまでVBA学習のサンプルとして掲載しています。
掲載のVBAコードは自己責任でご使用ください。万一データ破損等の損害が発生しても責任は負いません。
