第100回.InputBoxメソッド(インプットボックス)
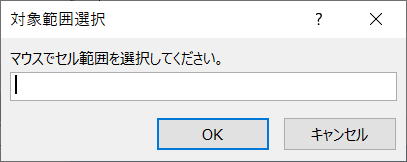
InputBoxメソッドはApplicationのメソッドで、ユーザー入力用のダイアログ ボックスを表示します。
表示したダイアログ ボックスに入力された情報を受け取ることが出来ます。
マクロVBAの途中でユーザーに何らかの値を入力してもらう事で、その後の処理にその値を使う場合に使用します。
InputBox関数には無いTypeという引数を使うことで、より活用範囲が広がります。
InputBoxメソッドでは、
数値に限定したり、セル参照をすることが出来ます。
InputBoxメソッド
[OK] をクリックすると、ダイアログ ボックスに入力した値が返されます。
[キャンセル] をクリックすると、InputBox は False を返します。
| Prompt | ダイアログ ボックスに表示するメッセージを指定します。 この引数には、文字列、数値、日付、またはブール値を指定できますが、自動的に値は文字列型に変換されます。 |
| Title | ダイアログ ボックスのタイトルを指定します。 この引数を省略すると、既定値の "入力" がタイトル バーに表示されます。 |
| Default | ダイアログ ボックス内のテキスト ボックスに表示する初期値を指定します。 この引数を省略すると、テキスト ボックスには何も表示されません。 この値には、Range オブジェクトを指定することもできます。 |
| Left | 画面の左上隅を基準として、ダイアログ ボックスの X 座標をポイント単位で指定します。 ポイント: 印刷する文字のサイズ (高さ) を指定する基本単位。1ポイントは1/72 インチ です。 |
| Top | 画面の左上隅を基準として、ダイアログ ボックスの Y 座標をポイント単位で指定します。 |
| HelpFile | 対象ダイアログ ボックスで使うヘルプ ファイルの名前を指定します。 引数 HelpFile および引数 HelpContextID が共に指定されていれば、ダイアログ ボックス内に [ヘルプ] ボタンが表示されます。 |
| HelpContextID | 引数 HelpFile で指定したヘルプ ファイル内のヘルプ トピックのコンテキスト ID 番号を指定します。 |
| Type |
返されるデータの型を指定します。 |
Type
| 値 | 意味 |
| 0 | 数式 |
| 1 | 数値 |
| 2 | 文字列 (テキスト) |
| 4 | 論理値 (True または False) |
| 8 | セル参照 (Range オブジェクト) |
| 16 | #N/A などのエラー値 |
| 64 | 数値配列 |
以上の値のいずれか 1 つまたは合計値を指定できます。
[OK] ボタンを選択すると、InputBox はダイアログ ボックスに入力された値を返し、
[キャンセル] ボタンを選択するとFalse を返します。
第24回.インプットボックス(InputBox関数)
InputBoxメソッドの使用例
数値のみ入力
Dim myNum As Variant
myNum = Application.InputBox(prompt:="数値入力", Type:=1)
'キャンセルされた場合はFalseが戻る
If myNum Then
MsgBox myNum
Else
MsgBox "キャンセルされました。"
End If
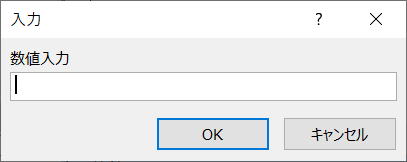
キャンセルされた場合はFalseが戻るので、受け取る変数はFalseを受け入れられるデータ型にしておきます。
数値型にしておくと0になってしまいますので、0入力と判別できなくなります。
0入力と区別する必要がある場合は数値型以外(VariantやString)で受け取る必要があります。
セル参照の入力
Dim myRange As Range
On Error Resume Next
Set myRange = Application.InputBox(prompt:="マウスでセル範囲を選択してください。", _
Title:="対象範囲選択", _
Type:=8)
'キャンセルされた場合はSetがエラーとなる
If Err.Number = 0 Then
MsgBox myRange.Address
Else
MsgBox "キャンセルされました。"
End If
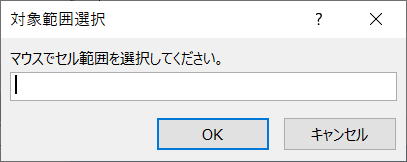
戻り値は、Rangeオブジェクトになるので、Setステートメントを使用します。
キャンセルされた場合はFalseが戻るので、Setステートメントはエラーとなります。
これに対処するために、On Errorを使っています。
Dim myRange As Range
myRange = Application.InputBox(・・・
この場合は、myRangeにはValue値が配列として格納されます。
最後に
例えば、数値に限定したい場合でも、InputBox関数の戻り値を数値かどうかを判定すれば良いだけです。
VBAの中で、ユーザーにセル範囲を選択してもらう場合こそ、まさにInputBoxメソッドの最大の活用シーンになると思います。
同じテーマ「マクロVBA入門」の記事
第101回.Midステートメント
新着記事NEW ・・・新着記事一覧を見る
正規表現関数(REGEXTEST,REGEXREPLACE,REGEXEXTRACT)|エクセル入門(2024-07-02)
エクセルが起動しない、Excelが立ち上がらない|エクセル雑感(2024-04-11)
ブール型(Boolean)のis変数・フラグについて|VBA技術解説(2024-04-05)
テキストの内容によって図形を削除する|VBA技術解説(2024-04-02)
ExcelマクロVBA入門目次|エクセルの神髄(2024-03-20)
VBA10大躓きポイント(初心者が躓きやすいポイント)|VBA技術解説(2024-03-05)
テンキーのスクリーンキーボード作成|ユーザーフォーム入門(2024-02-26)
無効な前方参照か、コンパイルされていない種類への参照です。|エクセル雑感(2024-02-17)
初級脱出10問パック|VBA練習問題(2024-01-24)
累計を求める数式あれこれ|エクセル関数応用(2024-01-22)
アクセスランキング ・・・ ランキング一覧を見る
1.最終行の取得(End,Rows.Count)|VBA入門
2.セルのコピー&値の貼り付け(PasteSpecial)|VBA入門
3.変数宣言のDimとデータ型|VBA入門
4.繰り返し処理(For Next)|VBA入門
5.RangeとCellsの使い方|VBA入門
6.ブックを閉じる・保存(Close,Save,SaveAs)|VBA入門
7.メッセージボックス(MsgBox関数)|VBA入門
8.セルのクリア(Clear,ClearContents)|VBA入門
9.並べ替え(Sort)|VBA入門
10.ブック・シートの選択(Select,Activate)|VBA入門
このサイトがお役に立ちましたら「シェア」「Bookmark」をお願いいたします。
記述には細心の注意をしたつもりですが、
間違いやご指摘がありましたら、「お問い合わせ」からお知らせいただけると幸いです。
掲載のVBAコードは動作を保証するものではなく、あくまでVBA学習のサンプルとして掲載しています。
掲載のVBAコードは自己責任でご使用ください。万一データ破損等の損害が発生しても責任は負いません。
