連続セル範囲の選択
エクセルのVBAでは、連続セル範囲に対しての処理は頻繁にでてきます。
連続セル範囲を選択したり、クリアしたり。
以下では、いろいろな記述方法を紹介します。
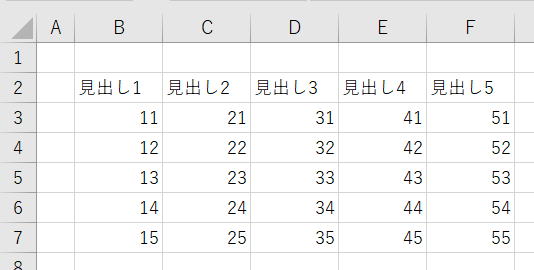
いろいろな書き方を紹介する都合で、かなり無理やりなVBAも含まれていることは承知おきください。
End(xlToRight).End(xlDown)
Sub test1()
Range(Cells(3, 2), Cells(2, 2).End(xlToRight).End(xlDown)).Select
End
Sub
開始位置はB3に固定し、
B2の位置から、Ctrl+→、Ctrl+↓、の範囲になります。
上記のように、全てのセルが埋められている場合は良いですが、
途中に空白セルがあると、ダメですね。
CurrentRegion.Offset(1, 0)
Sub test2()
Cells(2, 2).CurrentRegion.Offset(1, 0).Select
End Sub
非常に分かりやすい記述です。
Cells(2, 2).CurrentRegion
これで、B2~D7のセル範囲になりますので、
Offsetで、1行下にずらしています。
でも1行多いですね。
データをクリアするだけなら問題ありません。
しかし、書式クリア島の場合は、都合が悪い場合もあるかもしれません。
CurrentRegion.Offset(1, 0).Resize
Sub test3()
Cells(2, 2).CurrentRegion.Offset(1, 0).Resize(Cells(2, 2).CurrentRegion.Rows.Count
- 1).Select
End
Sub
test2のセル範囲を、正しいセル範囲にResizeしています。
これは、範囲指定としては完璧ですね。
でも、VBAが長いですよね。
CurrentRegion.Item + CurrentRegion.Count
Sub test4()
Range(Cells(3, 2), Cells(2, 2).CurrentRegion.Item(Cells(2, 2).CurrentRegion.Count)).Select
End
Sub
CurrentRegionの最終セルを取得しています。
これも、完璧ですね。
ただ、Itemはあまり一般的ではないかもしれませんし、やはりVBAが長いですね。
End(xlUp).Row + End(xlToLeft)
Sub test5()
Range(Cells(3, 2), Cells(Cells(Rows.Count, 2).End(xlUp).Row, Columns.Count).End(xlToLeft)).Select
End
Sub
これは、かなり無理やりですね。
普通こんなことはしません。
この記事用にと、ちょっと無理やり書いてみました。
Rowsで行全体を対象に
Sub test6()
Range(Rows(3), Rows(Cells(Rows.Count, 2).End(xlUp).Row)).Select
End Sub
行全体を選択しています。
クリアするだけとかなら、これでもよいですね。
シートの状態によっては都合悪くなります。
しかし、そもそもシートの使い方の基本として、1シート1表であるべきです。
場合によっては、このような指定も必要です。
UsedRange + UsedRange.Count
Sub test7()
Range(Cells(3, 2), ActiveSheet.UsedRange.Item(ActiveSheet.UsedRange.Count)).Select
End Sub
まあ、こんな指定もできますよね、というサンプルになります。
クリア専用なら、これでも良いですね。
とにかく、見出しを残して、他を全て消去するような場合です。
SpecialCells(xlLastCell)
Sub test8()
Range(Cells(3, 2), Cells.SpecialCells(xlLastCell)).Select
End
Sub
これも、クリア専用になるでしょうか。
Intersect + CurrentRegion.Offset(1, 0)
Sub test9()
Intersect(Cells(2, 2).CurrentRegion, Cells(2, 2).CurrentRegion.Offset(1,
0)).Select
End Sub
とても簡単ですし、完璧ですね。
連続セル範囲の選択のまとめ
また、どれが良いということではありません、ケースバイケースです。
単にクリアするだけとか、新規シートにコピペするだけなら、
多少範囲が大きくても問題ありません。
.CurrentRegion
.UsedRange
.SpecialCells(xlLastCell)
同じテーマ「マクロVBAサンプル集」の記事
連続セル範囲の選択
1行置きにする行挿入(Insert)
新着記事NEW ・・・新着記事一覧を見る
ブール型(Boolean)のis変数・フラグについて|VBA技術解説(2024-04-05)
テキストの内容によって図形を削除する|VBA技術解説(2024-04-02)
ExcelマクロVBA入門目次|エクセルの神髄(2024-03-20)
VBA10大躓きポイント(初心者が躓きやすいポイント)|VBA技術解説(2024-03-05)
テンキーのスクリーンキーボード作成|ユーザーフォーム入門(2024-02-26)
無効な前方参照か、コンパイルされていない種類への参照です。|エクセル雑感(2024-02-17)
初級脱出10問パック|VBA練習問題(2024-01-24)
累計を求める数式あれこれ|エクセル関数応用(2024-01-22)
複数の文字列を検索して置換するSUBSTITUTE|エクセル入門(2024-01-03)
いくつかの数式の計算中にリソース不足になりました。|エクセル雑感(2023-12-28)
アクセスランキング ・・・ ランキング一覧を見る
1.最終行の取得(End,Rows.Count)|VBA入門
2.セルのコピー&値の貼り付け(PasteSpecial)|VBA入門
3.RangeとCellsの使い方|VBA入門
4.ひらがな⇔カタカナの変換|エクセル基本操作
5.繰り返し処理(For Next)|VBA入門
6.変数宣言のDimとデータ型|VBA入門
7.ブックを閉じる・保存(Close,Save,SaveAs)|VBA入門
8.並べ替え(Sort)|VBA入門
9.セルのクリア(Clear,ClearContents)|VBA入門
10.Findメソッド(Find,FindNext,FindPrevious)|VBA入門
- ホーム
- マクロVBA応用編
- マクロVBAサンプル集
- 連続セル範囲の選択
このサイトがお役に立ちましたら「シェア」「Bookmark」をお願いいたします。
記述には細心の注意をしたつもりですが、
間違いやご指摘がありましたら、「お問い合わせ」からお知らせいただけると幸いです。
掲載のVBAコードは動作を保証するものではなく、あくまでVBA学習のサンプルとして掲載しています。
掲載のVBAコードは自己責任でご使用ください。万一データ破損等の損害が発生しても責任は負いません。
