ピッボットテーブルって便利だよね
0からのエクセル入門
64日目から68日目のまとめ
0からのエクセル入門 64日目
エクセルには便利な自動機能があります。
「お小遣い帳」シートに戻ります。
表範囲内を選択して、リボン「挿入」→グループ「テーブル」→「テーブル」
表範囲が自動選択されるので、そのまま「OK」
縞々で綺麗…だけではなく、データを追加すると数式まで自動で追加されます。
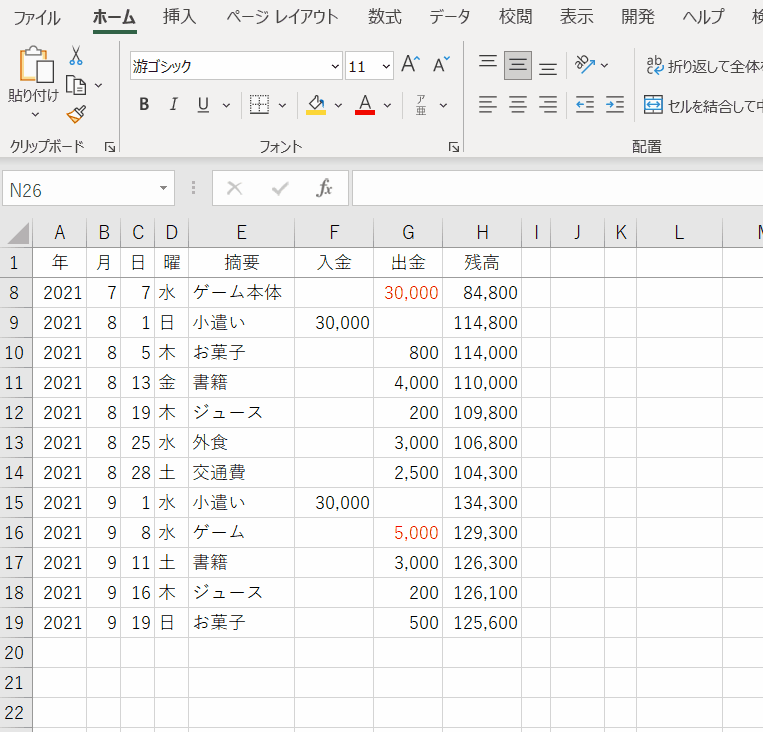
「お小遣い帳」シートに戻ります。
表範囲内を選択して、リボン「挿入」→グループ「テーブル」→「テーブル」
表範囲が自動選択されるので、そのまま「OK」
縞々で綺麗…だけではなく、データを追加すると数式まで自動で追加されます。
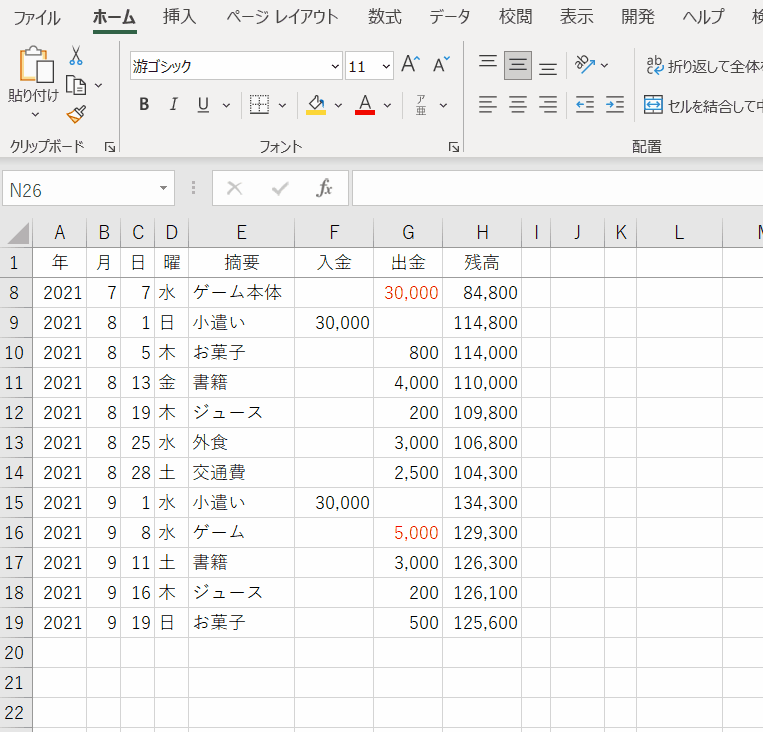
0からのエクセル入門 65日目
テーブル内のセルを選択するとメニューに「テーブルデザイン」が表示されます。
テーブルに対する各種操作を行います。
「スライサーの挿入」スライサーはボタンクリックでフィルターできる機能です。
スライサーを選択してメニューに表示される「スライサー」で変更設定できます。
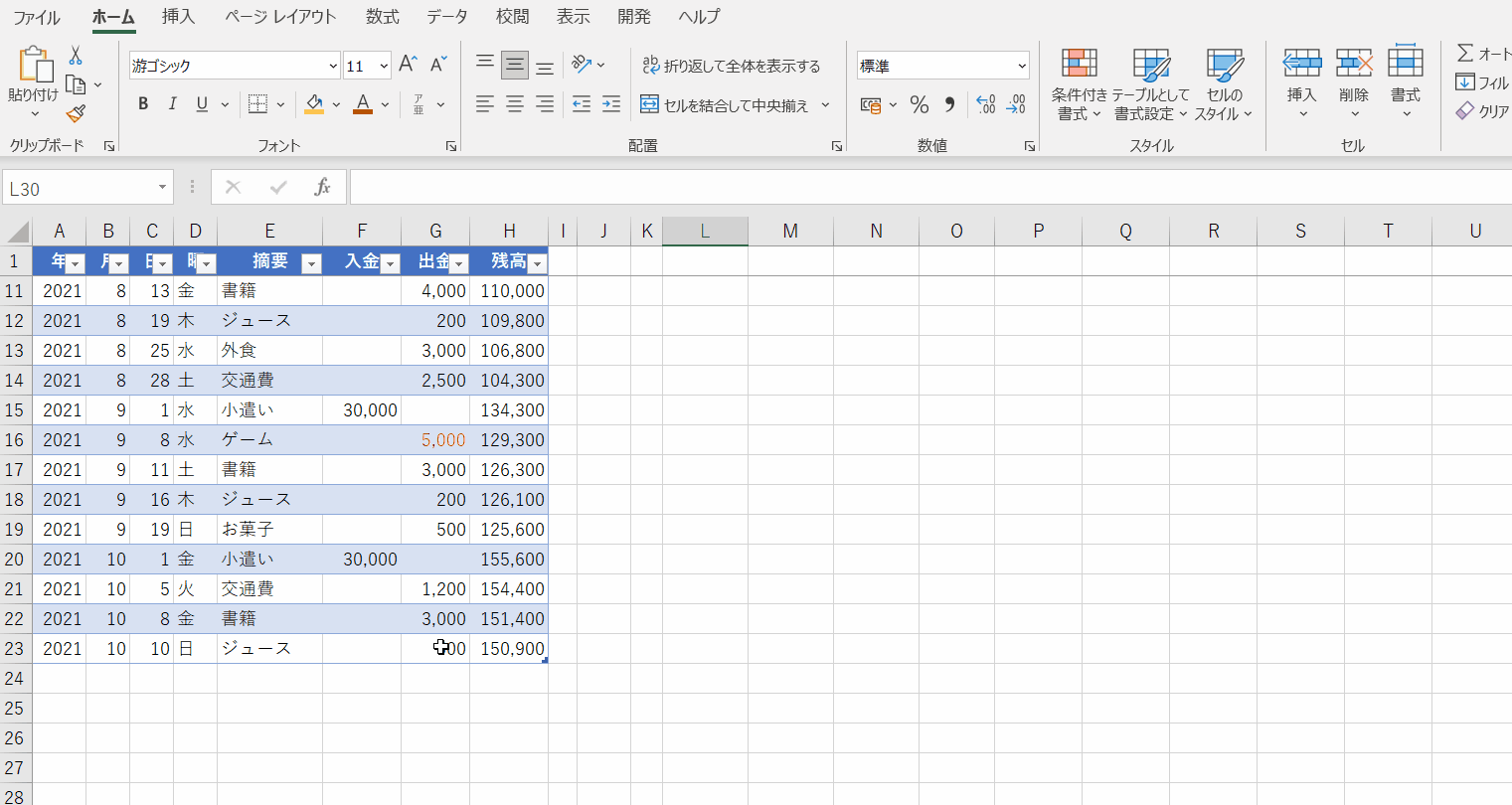
テーブルに対する各種操作を行います。
「スライサーの挿入」スライサーはボタンクリックでフィルターできる機能です。
スライサーを選択してメニューに表示される「スライサー」で変更設定できます。
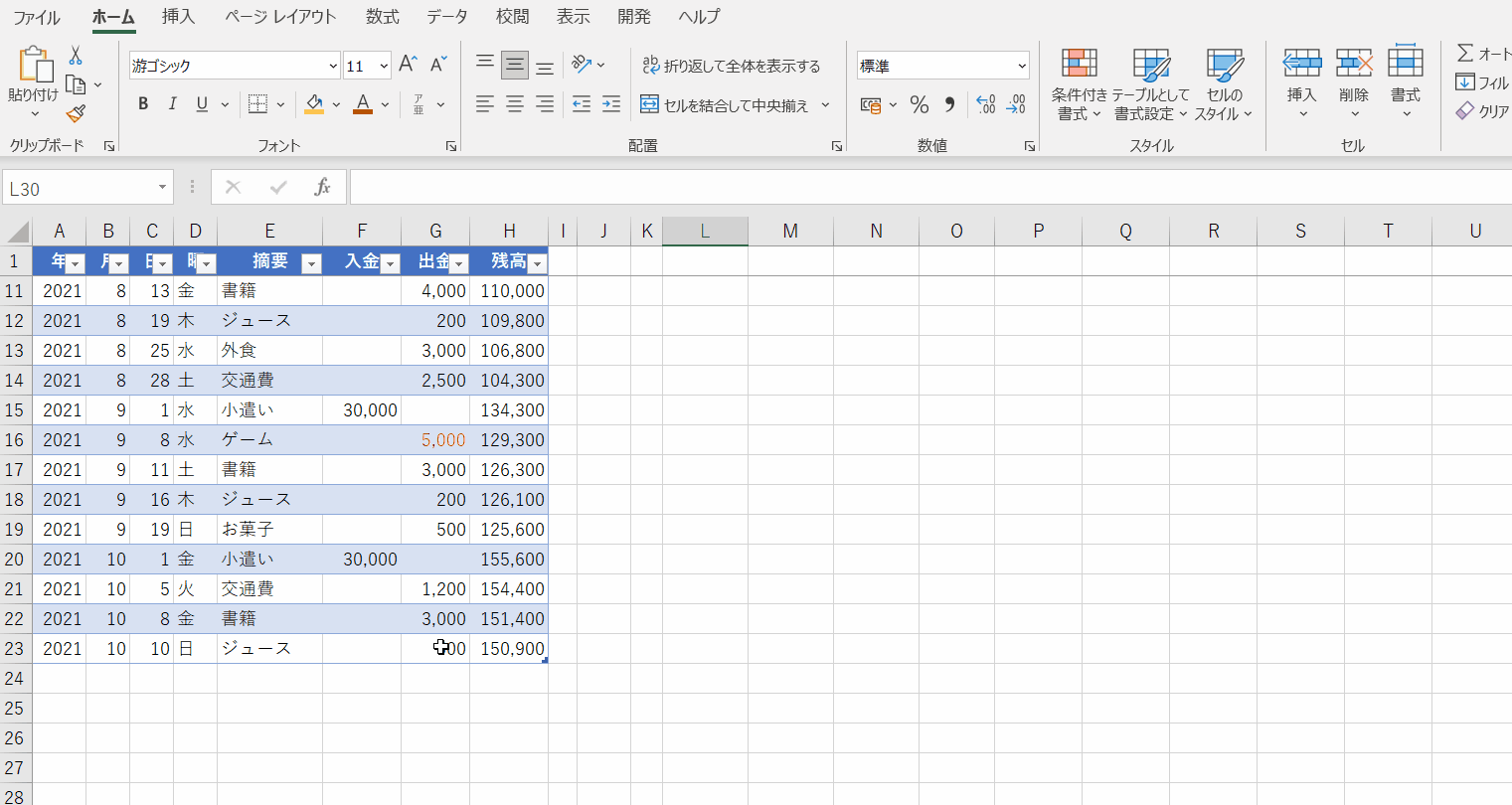
0からのエクセル入門 66日目
スライサーは複数追加できます。
スライサーを消すには、選択して[Delete]キーです。
フィルターの絞り込み解除は、スライサーの右上のアイコン。
スライサーが無い場合の絞り込み解除は「全て選択」。
全ての列の解除は、「データ」→「並べ替えとフィルター」→「クリア」
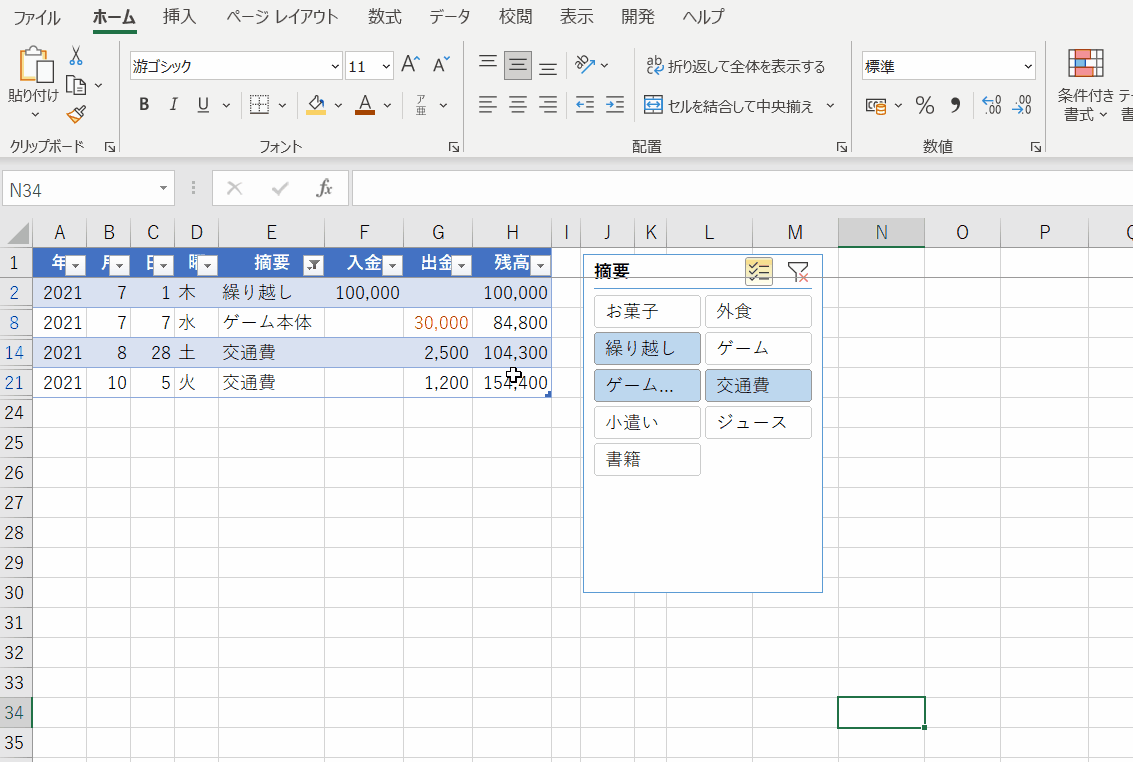
スライサーを消すには、選択して[Delete]キーです。
フィルターの絞り込み解除は、スライサーの右上のアイコン。
スライサーが無い場合の絞り込み解除は「全て選択」。
全ての列の解除は、「データ」→「並べ替えとフィルター」→「クリア」
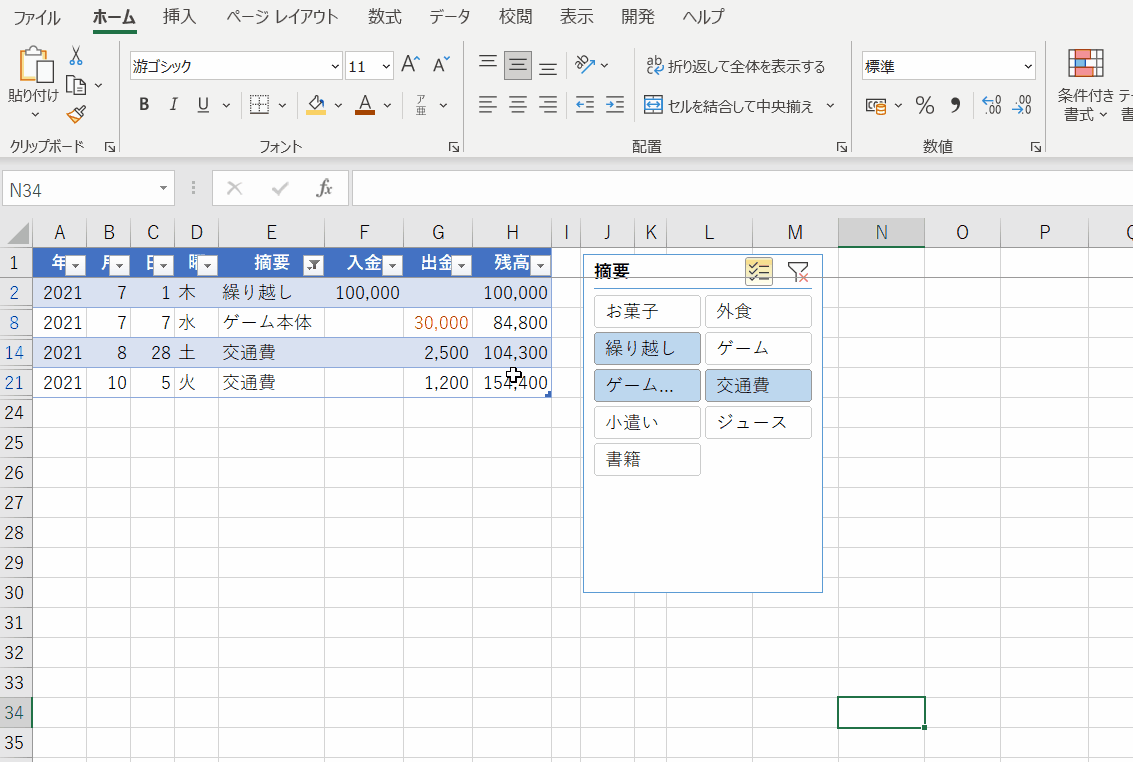
0からのエクセル入門 67日目
エクセルには集計・分析のための便利ツールが用意されています。
表範囲内のセルを選択した状態で、
「挿入」→「ピボットテーブル」
範囲は自動で選択されます。
配置場所は、今回は分かり易いように同一シートにします。
動画のようにクリックしていくだけで集計表が完成します。
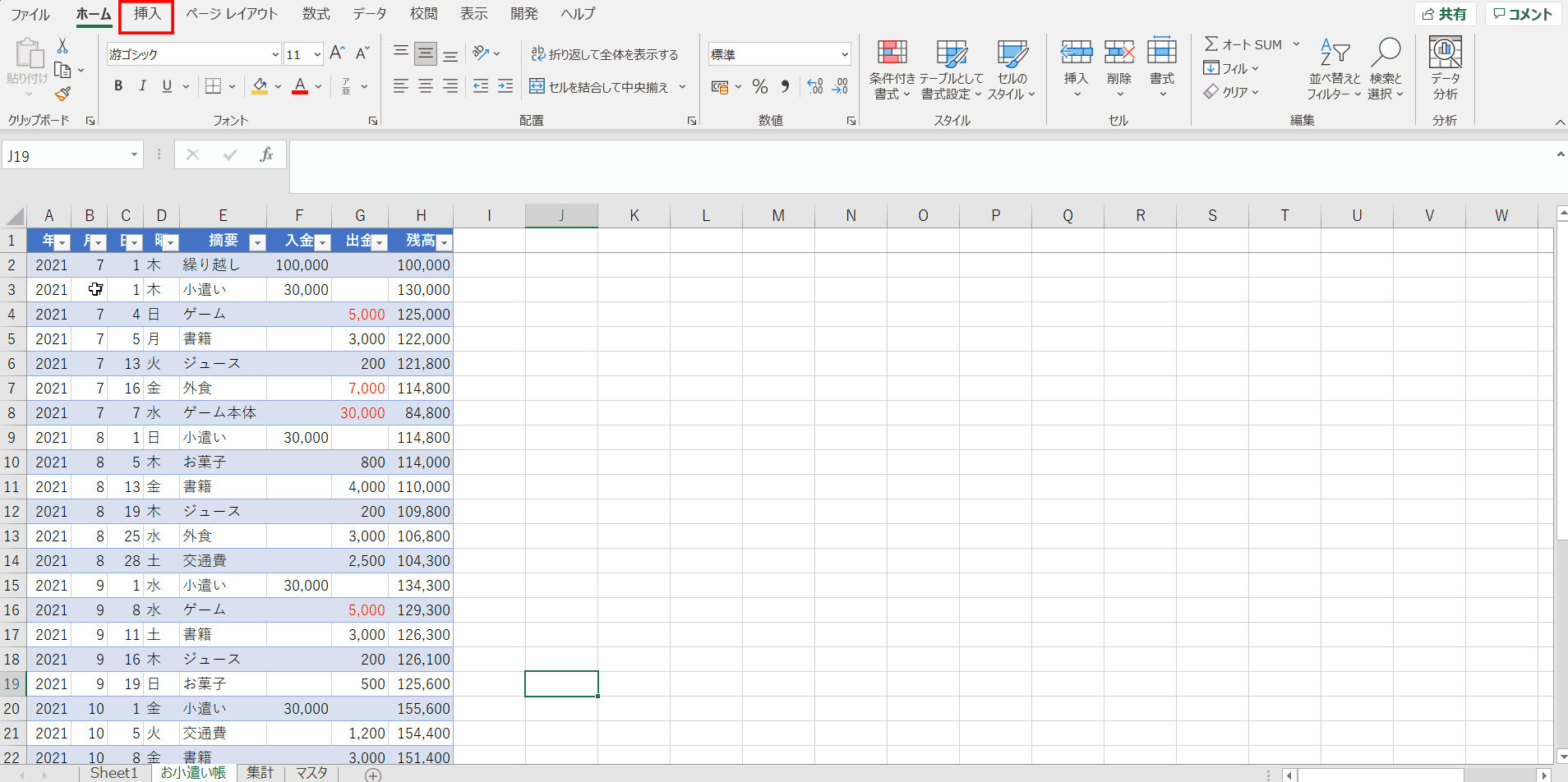
表範囲内のセルを選択した状態で、
「挿入」→「ピボットテーブル」
範囲は自動で選択されます。
配置場所は、今回は分かり易いように同一シートにします。
動画のようにクリックしていくだけで集計表が完成します。
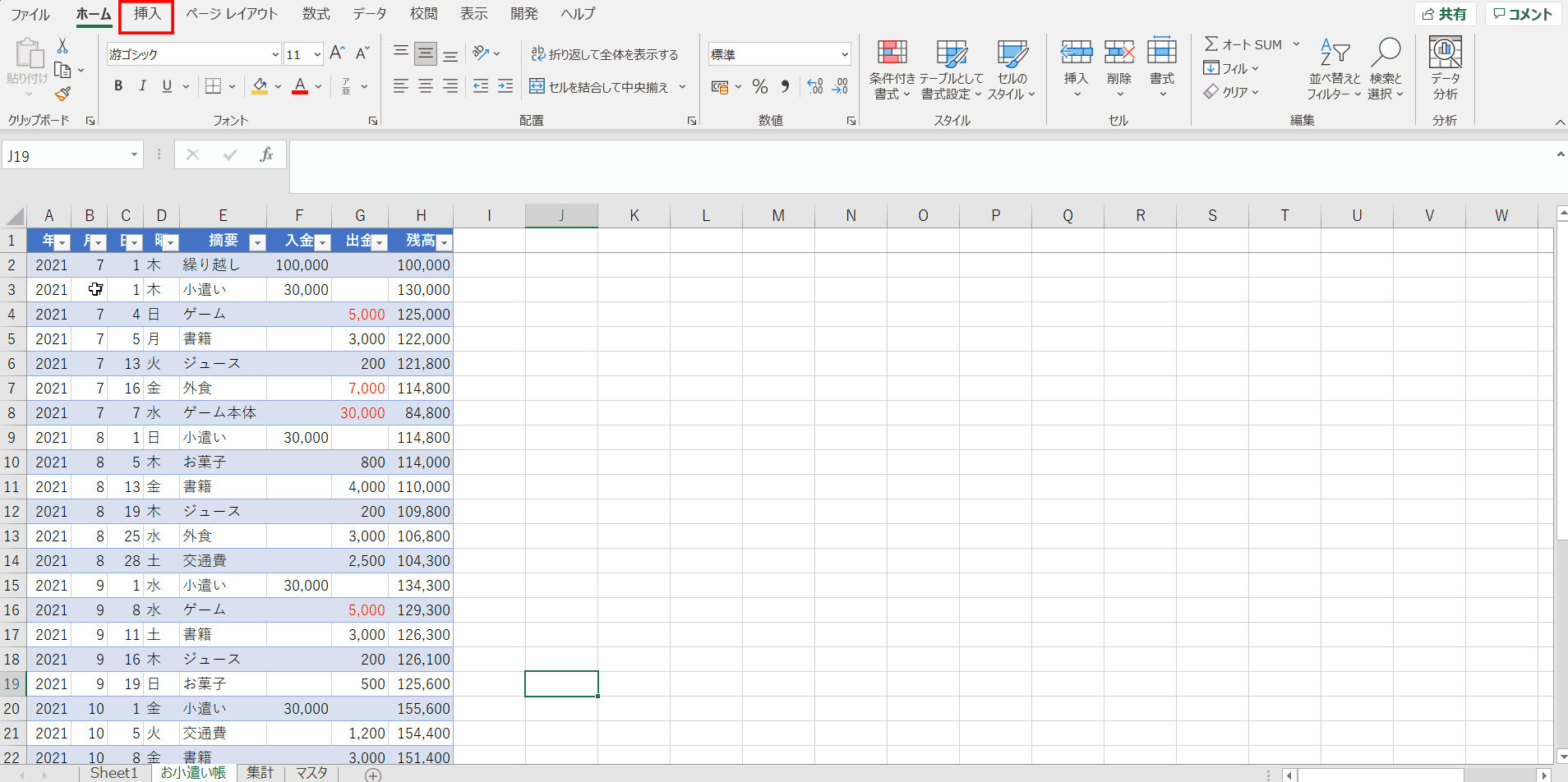
0からのエクセル入門 68日目
ピボットテーブルからグラフを作成します。
ピボットテーブル内のセルを選択し「ピボットテーブル分析」→「ピボットグラフ」
図形やグラフは、[Alt]キーを押しながらドラッグ移動・サイズ変更でセル境界にピッタリ合わせられます。
円グラフは大きい順が一番見やすいですかね。
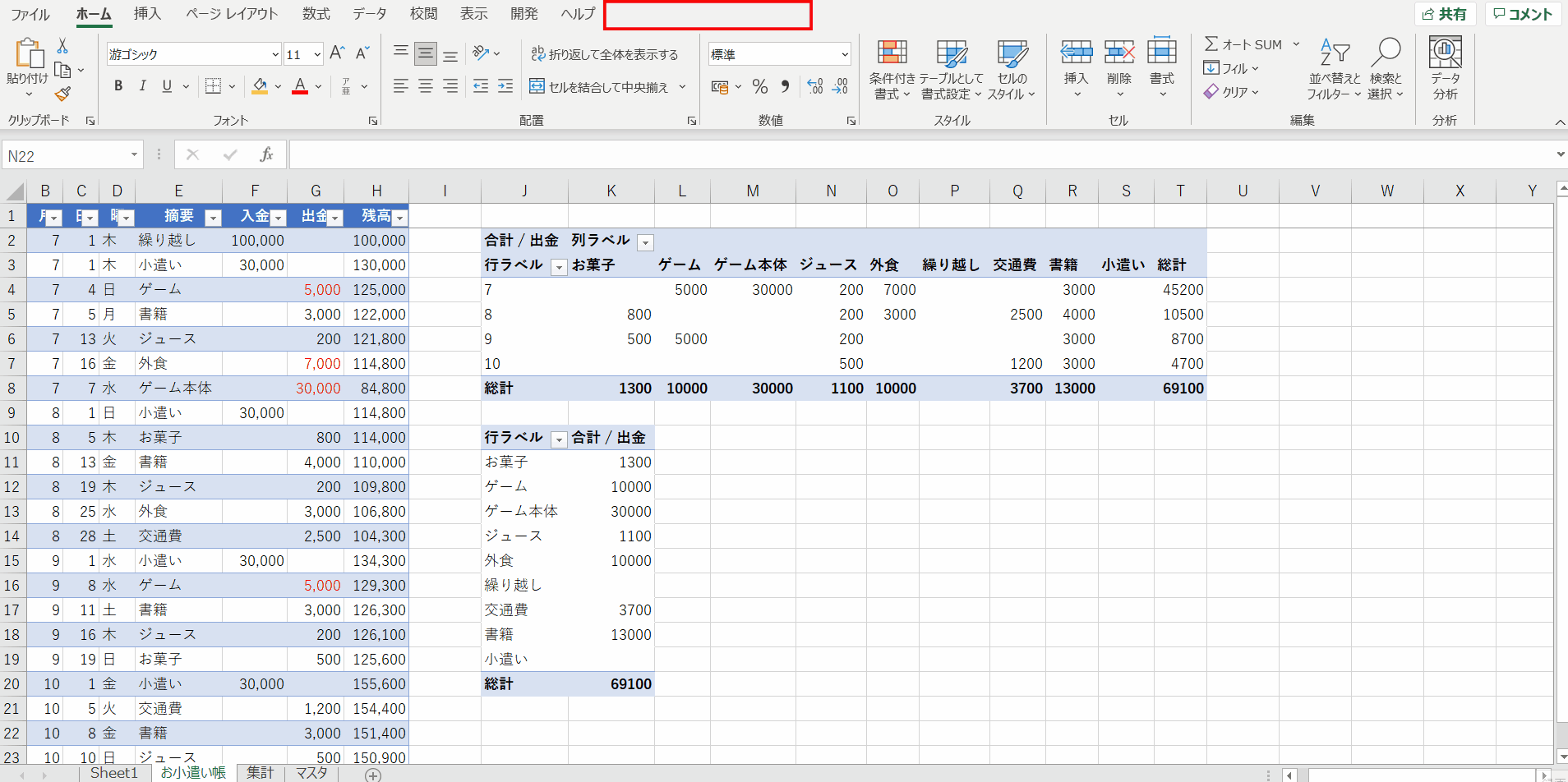
ピボットテーブル内のセルを選択し「ピボットテーブル分析」→「ピボットグラフ」
図形やグラフは、[Alt]キーを押しながらドラッグ移動・サイズ変更でセル境界にピッタリ合わせられます。
円グラフは大きい順が一番見やすいですかね。
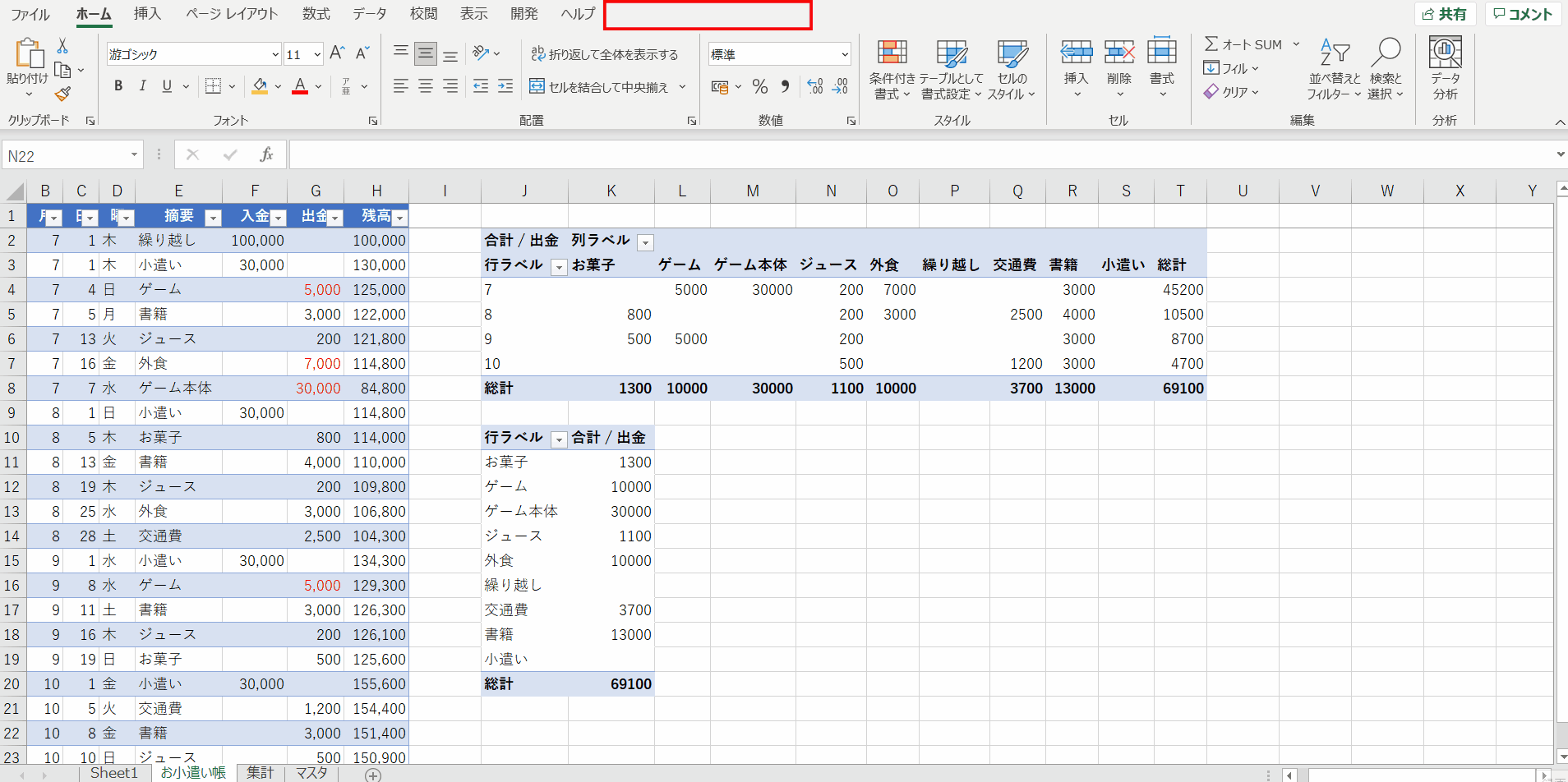
同じテーマ「0からのエクセル入門」の記事
・0からのエクセル入門 8日目 ・0からのエクセル入門 9日目 ・0からのエクセル入門 10日目 ・0からのエクセル入門 11日目 ・0からのエクセル入門 12日目 ・0からのエクセル入門 13日目 ・0からのエクセル入門 14日目
令和の時代だからこそ和暦にしたい・0からのエクセル入門 15日目 ・0からのエクセル入門 16日目 ・0からのエクセル入門 17日目 ・0からのエクセル入門 18日目 ・0からのエクセル入門 19日目
エクセルは表計算ソフトです・0からのエクセル入門 20日目 ・0からのエクセル入門 21日目 ・0からのエクセル入門 22日目 ・0からのエクセル入門 23日目
「絶対参照」「相対参照」とは・0からのエクセル入門 24日目 ・0からのエクセル入門 25日目 ・0からのエクセル入門 26日目 ・0からのエクセル入門 27日目 ・0からのエクセル入門 28日目 ・0からのエクセル入門 29日目
ショートカットキーを使おう・0からのエクセル入門 30日目 ・0からのエクセル入門 31日目 ・0からのエクセル入門 32日目 ・0からのエクセル入門 33日目 ・0からのエクセル入門 34日目 ・0からのエクセル入門 35日目
お遣い帳を作り「入力規則」を設定・還暦のVBA 36日目 ・還暦のVBA 37日目 ・還暦のVBA 38日目 ・還暦のVBA 39日目
「関数」とは?関数の使い方・0からのエクセル入門 40日目 ・0からのエクセル入門 41日目 ・0からのエクセル入門 42日目 ・0からのエクセル入門 43日目 ・0からのエクセル入門 44日目
「条件付き書式」と関数のネスト・0からのエクセル入門 45日目 ・0からのエクセル入門 46日目 ・0からのエクセル入門 47日目 ・0からのエクセル入門 48日目 ・0からのエクセル入門 49日目 ・0からのエクセル入門 50日目
ウィンドウ枠の固定、ユニーク化、データの入力規則・0からのエクセル入門 51日目 ・0からのエクセル入門 52日目 ・0からのエクセル入門 53日目 ・0からのエクセル入門 54日目 ・0からのエクセル入門 55日目 ・0からのエクセル入門 56日目 ・0からのエクセル入門 57日目
グラフにするとわかりやすいのか?・0からのエクセル入門 58日目 ・0からのエクセル入門 59日目 ・0からのエクセル入門 60日目 ・0からのエクセル入門 61日目 ・0からのエクセル入門 62日目 ・0からのエクセル入門 63日目
ピッボットテーブルって便利だよね新着記事NEW ・・・新着記事一覧を見る
正規表現関数(REGEXTEST,REGEXREPLACE,REGEXEXTRACT)|エクセル入門(2024-07-02)
エクセルが起動しない、Excelが立ち上がらない|エクセル雑感(2024-04-11)
ブール型(Boolean)のis変数・フラグについて|VBA技術解説(2024-04-05)
テキストの内容によって図形を削除する|VBA技術解説(2024-04-02)
ExcelマクロVBA入門目次|エクセルの神髄(2024-03-20)
VBA10大躓きポイント(初心者が躓きやすいポイント)|VBA技術解説(2024-03-05)
テンキーのスクリーンキーボード作成|ユーザーフォーム入門(2024-02-26)
無効な前方参照か、コンパイルされていない種類への参照です。|エクセル雑感(2024-02-17)
初級脱出10問パック|VBA練習問題(2024-01-24)
累計を求める数式あれこれ|エクセル関数応用(2024-01-22)
アクセスランキング ・・・ ランキング一覧を見る
1.最終行の取得(End,Rows.Count)|VBA入門
2.セルのコピー&値の貼り付け(PasteSpecial)|VBA入門
3.変数宣言のDimとデータ型|VBA入門
4.繰り返し処理(For Next)|VBA入門
5.RangeとCellsの使い方|VBA入門
6.ブックを閉じる・保存(Close,Save,SaveAs)|VBA入門
7.メッセージボックス(MsgBox関数)|VBA入門
8.セルのクリア(Clear,ClearContents)|VBA入門
9.並べ替え(Sort)|VBA入門
10.ブック・シートの選択(Select,Activate)|VBA入門
- ホーム
- マクロVBA入門編
- 0からのエクセル入門
- ピッボットテーブルって便利だよね
このサイトがお役に立ちましたら「シェア」「Bookmark」をお願いいたします。
記述には細心の注意をしたつもりですが、
間違いやご指摘がありましたら、「お問い合わせ」からお知らせいただけると幸いです。
掲載のVBAコードは動作を保証するものではなく、あくまでVBA学習のサンプルとして掲載しています。
掲載のVBAコードは自己責任でご使用ください。万一データ破損等の損害が発生しても責任は負いません。
