第3回.マクロの記録
エクセルのマクロを説明する上では、まず最初に、
「マクロの記録」を説明しなければなりません。
つまりは、エクセルの手動での操作が自動記録されるものです、
もちろん、マクロの言語であるVBAで記録されます。
と言いますか、そういう使い方はあまりしない方が良いでしょう。
こういう時に、それを調べるといった使い方が主になります。
その為には、とりあえず、「マクロの記録」は使えるようにしておく必要があります。
マクロ記録の限界
ただし、Withステートメントのみ記録されます。
操作で変更していないものまで記録されます。
ダイアログボックスを表示する操作は記録されません。
Excelのブック・シート・セルに与えた影響をVBAコードで記録しているに過ぎません。
従って、マウスとキーボードで操作出来ないものは記録できません。
「マクロの記録」の操作方法
マクロの記録
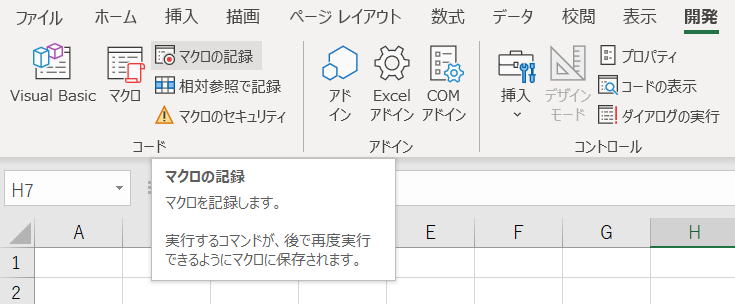

「マクロの記録」ダイアログボックス
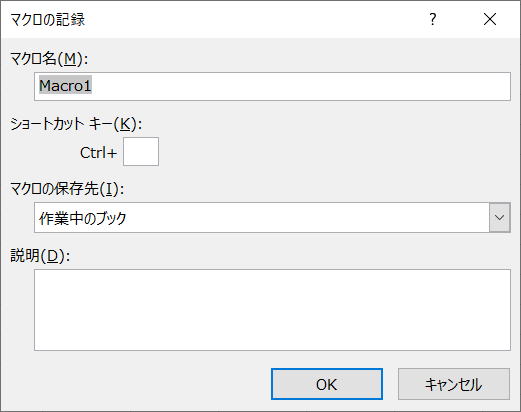
・名前の先頭は、英文字(大文字、小文字、全角、半角)、ひらがな、かたかな、漢字
・空白は使えない
・記号は、_(アンダーバー)のみ使用可能
すでにそのブックでマクロ記録で使ったショートカットキーは使えません。
「開発」タブ→「コード」グループ→「マクロ」→オプション
この下の項目で説明しています。
・新しいブック
新規ブックが挿入される。
・作業中のブック
今操作しているブック。
記録終了
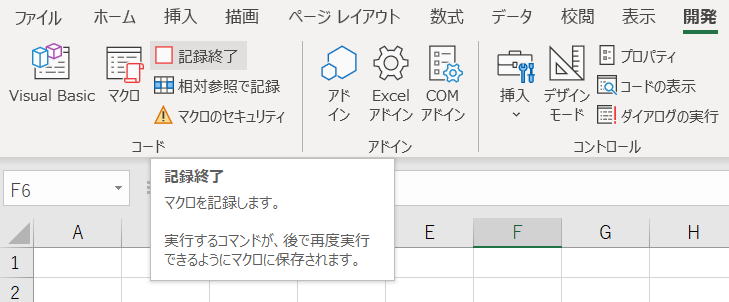

相対参照で記録
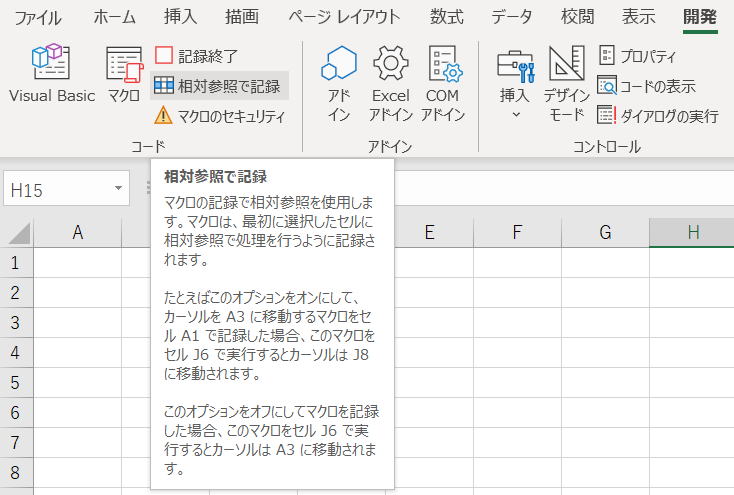
相対参照にしていない場合は、
Range("B2").Select
このように記録されます。
アクティブセルからのOffsetで記録されます。
ActiveCell.Offset(1, 1).Range("A1").Select
このように記録されます。
個人用マクロブック
従って、個人用マクロブックのマクロは、全てのブックで使用できます。
個人用マクロブックは、標準で非表示になっています。
「XLSTARTフォルダ」と呼ばれる特別なフォルダに、
「PERSONAL.xlsb」というファイル名で保存されます。
VBAでの書き方が分からない時に調べる方法
・ネットで検索する
・本を調べる
そもそも、何を調べてよいかが分からないものです。
調べているキーワードが、望むものを正しく表していないからです。
これを解決するには、「マクロの記録」が重宝します。
・記録されたVBAコードを見てみる
・キーワードを探す
・不明な単語はネットで調べる
本サイト内での検索
本サイト内の該当ページが一覧で表示されますので、ぜひ活用してください。

Googleでの検索方法
「vba ○○○」だけでは余分なサイトが出てきてしまうので、docsを付けてください。
「vba ○○○ docs」
日本語訳がおかしいと思ったら英文を読みましょう。
/ja-jp/
↓
/en-us/ … /en/ だけでも良い。
でも少しずつ慣れてください。
慣れれば読むのも苦にならなくなります。
易しい解説ページを探すときは、「docs」を外して再検索してください。
本サイトが出てくることも多いと思います。
同じテーマ「マクロVBA入門」の記事
第4回.マクロはどこに書くの(VBEの起動)
新着記事NEW ・・・新着記事一覧を見る
正規表現関数(REGEXTEST,REGEXREPLACE,REGEXEXTRACT)|エクセル入門(2024-07-02)
エクセルが起動しない、Excelが立ち上がらない|エクセル雑感(2024-04-11)
ブール型(Boolean)のis変数・フラグについて|VBA技術解説(2024-04-05)
テキストの内容によって図形を削除する|VBA技術解説(2024-04-02)
ExcelマクロVBA入門目次|エクセルの神髄(2024-03-20)
VBA10大躓きポイント(初心者が躓きやすいポイント)|VBA技術解説(2024-03-05)
テンキーのスクリーンキーボード作成|ユーザーフォーム入門(2024-02-26)
無効な前方参照か、コンパイルされていない種類への参照です。|エクセル雑感(2024-02-17)
初級脱出10問パック|VBA練習問題(2024-01-24)
累計を求める数式あれこれ|エクセル関数応用(2024-01-22)
アクセスランキング ・・・ ランキング一覧を見る
1.最終行の取得(End,Rows.Count)|VBA入門
2.セルのコピー&値の貼り付け(PasteSpecial)|VBA入門
3.変数宣言のDimとデータ型|VBA入門
4.繰り返し処理(For Next)|VBA入門
5.RangeとCellsの使い方|VBA入門
6.ブックを閉じる・保存(Close,Save,SaveAs)|VBA入門
7.メッセージボックス(MsgBox関数)|VBA入門
8.セルのクリア(Clear,ClearContents)|VBA入門
9.並べ替え(Sort)|VBA入門
10.ブック・シートの選択(Select,Activate)|VBA入門
このサイトがお役に立ちましたら「シェア」「Bookmark」をお願いいたします。
記述には細心の注意をしたつもりですが、
間違いやご指摘がありましたら、「お問い合わせ」からお知らせいただけると幸いです。
掲載のVBAコードは動作を保証するものではなく、あくまでVBA学習のサンプルとして掲載しています。
掲載のVBAコードは自己責任でご使用ください。万一データ破損等の損害が発生しても責任は負いません。
