第2回.まずはマクロVBAを使う準備
さっそくマクロを作りましょう。

※画像は、Office365になります。
Excel2003以前
特に事前準備はありません。
ただし、マイクロソフトのサポートも切れていますし、
その後のバージョンで追加された便利な機能も使えませんので、バージョンアップを検討しましょう。
本シリーズでは、特に断りのない限りExcel2010以降での説明となります。
ただし、バージョンによるマクロの違いはあまり多くはありません。
その後のバージョンで追加された便利な機能も使えませんので、バージョンアップを検討しましょう。
ただし、バージョンによるマクロの違いはあまり多くはありません。
Excel2007での「開発」タブ表示
オフィスボタン・・・左上のボタンです。
一番下の「Excelのオプション」
左メニューの「基本設定」
上から3番目の、「開発」タブをリボンに表示する、にチェック
これで「OK」
以上で、リボンに「開発」が追加されます。
Excel2010以降での「開発」タブ表示
リボンの「ファイル」
左メニューの「オプション」
左メニューの「リボンのユーザー設定」
右側にある、「開発」にチェック
これで「OK」
以上で、リボンに「開発」が追加されます。
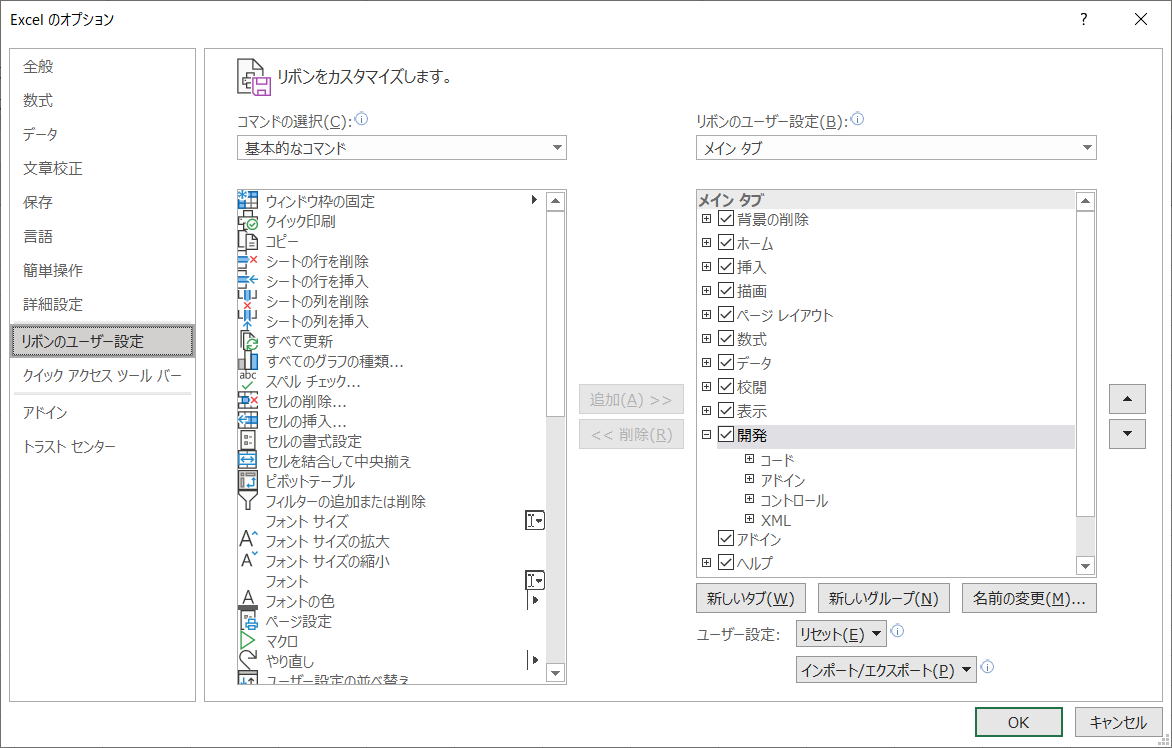
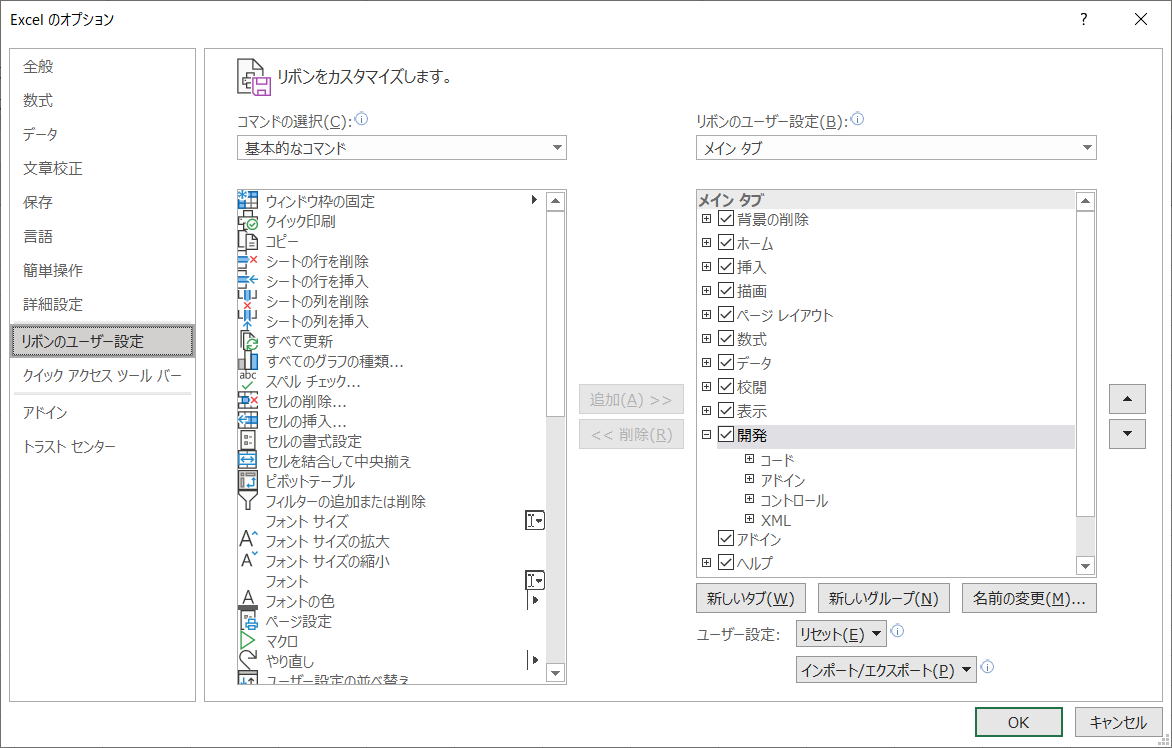
同じテーマ「マクロVBA入門」の記事
・【VBA学習のお勧めコース その1】 ・【VBA学習のお勧めコース その2】 ・【VBA学習のお勧めコース その3】 ・【VBA学習のお勧めコース その4】 ・【VBA学習のお勧めコース その5】 ・【VBA学習のお勧めコース その6】 ・【VBA学習のお勧めコース その7】 ・【VBA学習のお勧めコース】
VBAの基礎・基本の要約・目次 ・第1回.マクロって何?VBAって何? ・第2回.まずはマクロVBAを使う準備 ・第3回.マクロの記録 ・第4回.マクロはどこに書くの(VBEの起動) ・第5回.VBEのオプション設定(OptionExplicit) ・第6回.とにかく書いてみよう(Sub,EndSub) ・プロシージャーについて ・第7回.マクロを実行するには(F5) ・ワークシートで実行 ・第8回.セルに文字を入れるとは(RangeオブジェクトのValueプロパティ) ・オブジェクトとは、プロパティとは ・セルに文字を入れるとは ・第9回.Rangeでのセルの指定方法 ・第10回.Range以外の指定方法(Cells,Rows,Columns) ・Columns(列番号) ・第11回.RangeとCellsの使い方 ・第38…
第1回.マクロとは?VBAとは?VBAでできること・マクロとは ・VBAとは ・マクロVBA学習の必要性 ・VBAによる自動化とは条件分岐しつつ処理を繰り返すだけ ・VBAでできること ・マクロVBA学習の前提知識 ・マクロVBAの学習の手引き(VBA学習順序)
第2回.まずはマクロVBAを使う準備第3回.マクロの記録
・マクロ記録の限界 ・「マクロの記録」の操作方法 ・個人用マクロブック ・VBAでの書き方が分からない時に調べる方法
第4回.マクロはどこに書くの(VBEの起動)・「Visual Basic Editor」の表示方法 ・標準モジュールの挿入 ・「Module1」の名称変更 ・「Module1」の削除
第5回.VBEのオプション設定(Option Explicit)マクロを書き始める前に、出来れば設定しておいた方が良いオプションがあります。いえ、絶対に設定しておかなければならないVBEのオプション設定です、必ず最初に設定しておいてください。VBEの「ツール」→「オプション」以下の画面が出ます。
第6回.とにかく書いてみよう(Sub,End Sub)それでは、とにかくマクロVBAを書いてみましょう。VBEで実際にマクロを書いてみましょう VBE(VisualBasicEditor)に標準モジュールを追加したら、そこにマクロを書いていきます。sub練習1 と入力し、Enterして下さい、このように、subがSubと先頭が大文字になり、後ろに()が付きます。
第7回.マクロを実行するには(F5)・VBEの画面で実行 ・ワークシートの開発タブで実行 ・ボタンや図形に登録して実行 ・マクロを実行すると
第8回.セルに文字を入れるとは(RangeオブジェクトのValueプロパティ)・前回書いたVBAコード ・セル番地ついて ・= 記号について ・値はValue ・オブジェクトとは、プロパティとは ・セルに文字を入れるとは
第9回.Rangeでのセルの指定方法・複数のセル(矩形のセル範囲) ・列全体 ・行全体 ・名前定義のセル範囲 ・特殊な指定方法 ・マクロVBAで良く使う書き方
新着記事NEW ・・・新着記事一覧を見る
正規表現関数(REGEXTEST,REGEXREPLACE,REGEXEXTRACT)|エクセル入門(2024-07-02)
エクセルが起動しない、Excelが立ち上がらない|エクセル雑感(2024-04-11)
ブール型(Boolean)のis変数・フラグについて|VBA技術解説(2024-04-05)
テキストの内容によって図形を削除する|VBA技術解説(2024-04-02)
ExcelマクロVBA入門目次|エクセルの神髄(2024-03-20)
VBA10大躓きポイント(初心者が躓きやすいポイント)|VBA技術解説(2024-03-05)
テンキーのスクリーンキーボード作成|ユーザーフォーム入門(2024-02-26)
無効な前方参照か、コンパイルされていない種類への参照です。|エクセル雑感(2024-02-17)
初級脱出10問パック|VBA練習問題(2024-01-24)
累計を求める数式あれこれ|エクセル関数応用(2024-01-22)
アクセスランキング ・・・ ランキング一覧を見る
1.最終行の取得(End,Rows.Count)|VBA入門
2.セルのコピー&値の貼り付け(PasteSpecial)|VBA入門
3.変数宣言のDimとデータ型|VBA入門
4.繰り返し処理(For Next)|VBA入門
5.RangeとCellsの使い方|VBA入門
6.ブックを閉じる・保存(Close,Save,SaveAs)|VBA入門
7.メッセージボックス(MsgBox関数)|VBA入門
8.セルのクリア(Clear,ClearContents)|VBA入門
9.並べ替え(Sort)|VBA入門
10.ブック・シートの選択(Select,Activate)|VBA入門
このサイトがお役に立ちましたら「シェア」「Bookmark」をお願いいたします。
記述には細心の注意をしたつもりですが、
間違いやご指摘がありましたら、「お問い合わせ」からお知らせいただけると幸いです。
掲載のVBAコードは動作を保証するものではなく、あくまでVBA学習のサンプルとして掲載しています。
掲載のVBAコードは自己責任でご使用ください。万一データ破損等の損害が発生しても責任は負いません。
