第29回.月別ブックより部署別シートに担当別に集計するNo5
マクロ再入門の課題として、
月別ブックより部署別シートに担当別に集計する、
総仕上げとして、複数のマクロを連続実行させるようにして、
シートにボタンを追加して完成させます。
・連続実行させるマクロを作成
・ボタンを追加しマクロを登録する
これで、指定のプロシージャを起動できます。
また、
Application.ScreenUpdating = False
これで、画面更新を止めることで、速度アップと画面のちらつきを防止します。
Sub 実行1()
Application.ScreenUpdating = False
Call ファイル一覧
Call データ収集
Call 部署別作成1
Application.ScreenUpdating = True
MsgBox "完了"
End Sub
Sub 実行2()
Application.ScreenUpdating = False
Call ファイル一覧
Call データ収集
Call 部署別作成2
Application.ScreenUpdating = True
MsgBox "完了"
End Sub
方法1と方法2、それぞれのプロシージャを作成します。
Call 部署別作成1
Call 部署別作成2
この部分だけです。
■ボタンを追加しマクロを登録する
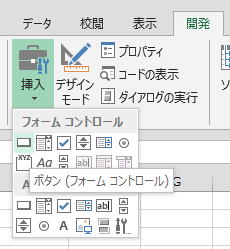
シート上のボタンを配置する位置をクリックしてそのままドラッグ操作で大きさを決めます。
大きさが決まったら、マウスのクリックを離すと、
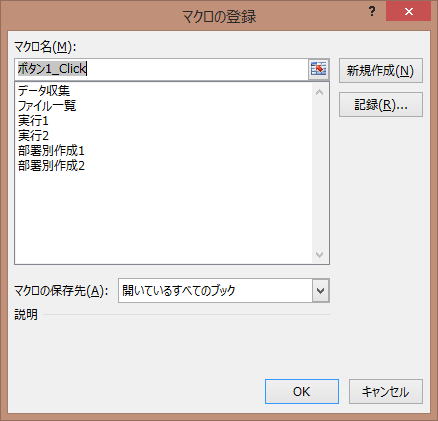
セルをクリックしたりするとボタンの選択状態が解除されます。
ボタンの名前は、右クリックから「テキストの編集」でいつでも変更できます。
実行2
のボタンも作成してください。
以上で完成です。
ボタンをクリックして、正しく動作しているか確認しましょう。
この課題でマクロ作成しました。
マクロ作成は、独自アプリケーションの作成です。
アプリケーションは限りなく存在し、また限りなく作っていくことが出来ます。
自身にとって必要なアプリケーションを独自開発し、業務を自動化していきましょう。
それによって、作業時間が減り、作業間違いが無くなります。
結果、新たな時間の余裕が生まれます。
その新たにできた時間を、自身にとってより有意義に使う事が、マクロ開発の到達点です。
sample_ReIntro.zip()です。
月別データ
201504.xlsx ・・・ 月別データのExcelファイル
201505.xlsx ・・・ 月別データのExcelファイル
201506.xlsx ・・・ 月別データのExcelファイル
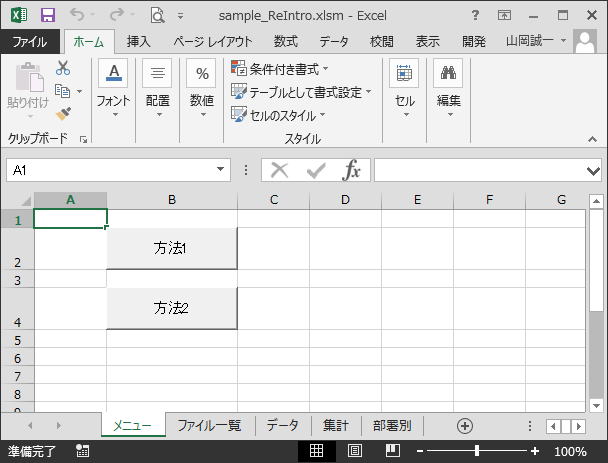
・データ
・集計
以上のシートは中身は空のシートです。
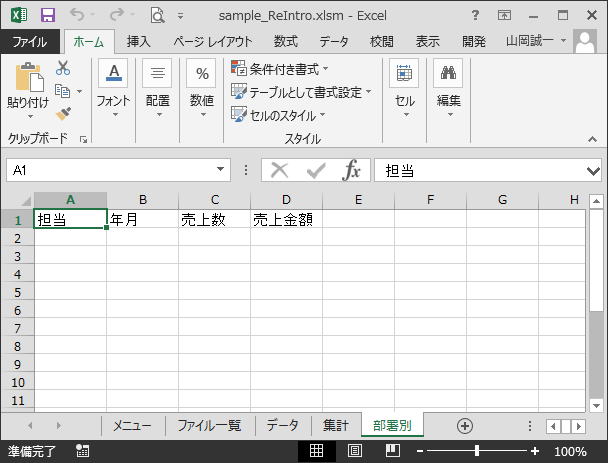
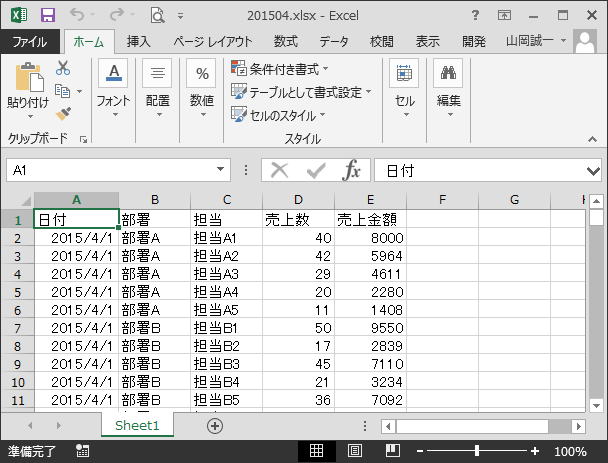
同じテーマ「マクロVBA再入門」の記事
第20回.全てのシートに同じ事をする(For~Worksheets.Count)
第30回.今後の覚えるべきことについて
新着記事NEW ・・・新着記事一覧を見る
正規表現関数(REGEXTEST,REGEXREPLACE,REGEXEXTRACT)|エクセル入門(2024-07-02)
エクセルが起動しない、Excelが立ち上がらない|エクセル雑感(2024-04-11)
ブール型(Boolean)のis変数・フラグについて|VBA技術解説(2024-04-05)
テキストの内容によって図形を削除する|VBA技術解説(2024-04-02)
ExcelマクロVBA入門目次|エクセルの神髄(2024-03-20)
VBA10大躓きポイント(初心者が躓きやすいポイント)|VBA技術解説(2024-03-05)
テンキーのスクリーンキーボード作成|ユーザーフォーム入門(2024-02-26)
無効な前方参照か、コンパイルされていない種類への参照です。|エクセル雑感(2024-02-17)
初級脱出10問パック|VBA練習問題(2024-01-24)
累計を求める数式あれこれ|エクセル関数応用(2024-01-22)
アクセスランキング ・・・ ランキング一覧を見る
1.最終行の取得(End,Rows.Count)|VBA入門
2.セルのコピー&値の貼り付け(PasteSpecial)|VBA入門
3.変数宣言のDimとデータ型|VBA入門
4.繰り返し処理(For Next)|VBA入門
5.RangeとCellsの使い方|VBA入門
6.ブックを閉じる・保存(Close,Save,SaveAs)|VBA入門
7.メッセージボックス(MsgBox関数)|VBA入門
8.セルのクリア(Clear,ClearContents)|VBA入門
9.並べ替え(Sort)|VBA入門
10.ブック・シートの選択(Select,Activate)|VBA入門
このサイトがお役に立ちましたら「シェア」「Bookmark」をお願いいたします。
記述には細心の注意をしたつもりですが、
間違いやご指摘がありましたら、「お問い合わせ」からお知らせいただけると幸いです。
掲載のVBAコードは動作を保証するものではなく、あくまでVBA学習のサンプルとして掲載しています。
掲載のVBAコードは自己責任でご使用ください。万一データ破損等の損害が発生しても責任は負いません。
