第9回.イベントを使ってマクロを起動させる
エクセルで顧客管理を作ります、
前回までで、「顧客一覧」から、「顧客登録」のシートを作成し、
「顧客登録」の「顧客番号」で、「顧客一覧」よりデータの取得まで出来ました。
しかし、手動でマクロを起動したのでは、面倒ですよね。
手っ取り早いのは、フォームコントロールのボタンを付けて、それにマクロを割り当てます。
これは、今後必ずでてきますので、その時に説明します。
今回は、イベントとファンクションキーでマクロを起動させます。
シート「顧客登録」のシートモジュールを表示します。
シートモジュールの表示方法
1.VBEで、シート「顧客登録」を選択します。
2.ダブルクリック、「表示」→「コード」、F7のいずれか
ここに以下のコードを貼り付けて下さい。
Private Sub Worksheet_Change(ByVal Target As Range)
If
Target.Address = 開始セル取得("顧客登録").Offset(0, 1).Address Then
Call
顧客一覧より取得
End If
End Sub
↓貼り付け前
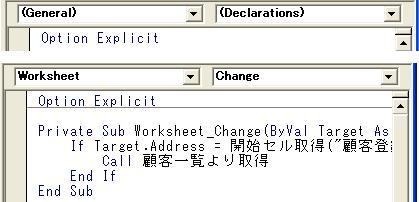
↑貼り付け後
このようになったはずです。
左(Generals等)は、オブシェクトのプルダウンです。
右(Declarations)は、プロシージャーですが、ここではイベントのプルダウンになっています。
つまり、WorksheetオブジェクトにChangeイベントのプロシージャーを作成した事になります。
右のプロシージャーのプルダウンからイベントを選択すると、自動でそのプロシージャーが作成されます。
Private Sub Worksheet_Change(ByVal Target As Range)
これは、シート内のセルの値に変更があった時に起動されるイベントです。
また、Privateになっていますので、他のモジュールからは参照できません。
シートモジュールにおいても、Publicは使用可能ですが、
かなり特殊な場合を除いて使用するべきではありません。
Targetには、変更されたセル範囲が渡されてきます。
If Target.Address = 開始セル取得("顧客登録").Offset(0, 1).Address
開始セル取得("顧客登録)は、「顧客番号」の見出しセルですので、
開始セル取得("顧客登録").Offset(0, 1)は、右横の顧客番号の入力セルになります。
つまり、変更されたセルが、顧客番号の入力セルの場合に処理するようにしています。
これで、顧客番号を入力すると、自動的に、モジュール「顧客一覧より取得」が起動されます。
顧客番号を入力して見て下さい。
どうです、データが表示されましたよね。
では、「顧客一覧」で選択した行の顧客データを、「顧客登録」に表示させる方法を考えましょう。
この場合は、イベントを使うのは難しいです。
難しいというより、かえって使いづらくなってしまいます。
そこで、行を選択後、使い手に何らかのアクションをしてもらうことになります。
前述のように、ボタンでもよいのですが、マウスをあっちへこっちへとなってしまうので、ちょっと使いづらくなってしまいます。
各行に小さいボタンを自動作成したりと、いろいろ方法はありますが、今回はファンクションを使ってみましょう。
どのファンクションでもよいのですが、あまり使用しないもので、F1にしましょう。
ヘルプがみたければ、マウスを使っても問題無いでしょう。
ブックモジュールを表示します。
1.VBEで、「ThisWorkbook」を選択します。
2.ダブルクリック、「表示」→「コード」、F7のいずれか
ここに以下のコードを貼り付けて下さい。
Private Sub Workbook_Open()
Application.OnKey "{F1}",
"ファンクションF1"
End Sub
Private Sub Workbook_Open()
これは、ブックを開いた時に起動されるイベントです。
Application.OnKey "{F1}",
"ファンクションF1"
これは、「F1」を押した時に、「ファンクションF1」というモジュールを起動します。
次に、モジュール「Mod共通」に、以下のコードを貼り付けて下さい。
Sub ファンクションF1()
Dim strWork As String
Select Case True
Case ActiveSheet Is
シート取得("顧客一覧")
If Not IsEmpty(Cells(ActiveCell.Row,
開始セル取得("顧客一覧").Column)) And _
ActiveCell.Row > 開始セル取得("顧客一覧").Row
Then
strWork = Cells(ActiveCell.Row,
開始セル取得("顧客一覧").Column)
Call
顧客登録シート作成
開始セル取得("顧客登録").Offset(0, 1) = strWork
Call
顧客一覧より取得
End If
End Select
End
Sub
Case ActiveSheet Is シート取得("顧客一覧")
現在のシートが「顧客一覧」の場合のみ処理するように判定しています。
この時点では、他シートの処理が存在しないので、Ifでも良さそうですが、
今後、増える可能性が多いので、あえて、Select Caseを使用しています。
このようなコーディングが保守性を高めます。
If Not IsEmpty(Cells(ActiveCell.Row, 開始セル取得("顧客一覧").Column)) And
_
ActiveCell.Row > 開始セル取得("顧客一覧").Row Then
ActiveCell.Rowは現在選択されている行です。
開始セル取得("顧客一覧").Column)、顧客番号の列になります。
従って、選択行の顧客番号が空白では無い時に処理するようにしています。
ActiveCell.Row > 開始セル取得("顧客一覧").Row
は、見出し行より下の場合のみ処理するための判定です。
strWork = Cells(ActiveCell.Row,
開始セル取得("顧客一覧").Column)
顧客番号を変数に保存
Call 顧客登録シート作成
シート「顧客登録」を作成
開始セル取得("顧客登録").Offset(0, 1) = strWork
変数に保存した顧客番号を、「顧客登録」に設定
Call
顧客一覧より取得
「顧客一覧」より、顧客データを取得
以上で、完了です。
「顧客一覧」で、適当な行の適当なセルを選択し、「F1」を押してみて下さい。
どうでしょうか?
「顧客登録」が表示され、選択行の顧客データが表示されたはずです。
なんとなく、プログラムっぽくなってきましたね。
さすがに、ここまでのコードを全部貼り付けた人はいないと思いますので、
今回の復習
シートモジュール
ブックモジュール
Application.OnKey
同じテーマ「エクセル顧客管理」の記事
第10回.コーディングとデバッグ
新着記事NEW ・・・新着記事一覧を見る
ブール型(Boolean)のis変数・フラグについて|VBA技術解説(2024-04-05)
テキストの内容によって図形を削除する|VBA技術解説(2024-04-02)
ExcelマクロVBA入門目次|エクセルの神髄(2024-03-20)
VBA10大躓きポイント(初心者が躓きやすいポイント)|VBA技術解説(2024-03-05)
テンキーのスクリーンキーボード作成|ユーザーフォーム入門(2024-02-26)
無効な前方参照か、コンパイルされていない種類への参照です。|エクセル雑感(2024-02-17)
初級脱出10問パック|VBA練習問題(2024-01-24)
累計を求める数式あれこれ|エクセル関数応用(2024-01-22)
複数の文字列を検索して置換するSUBSTITUTE|エクセル入門(2024-01-03)
いくつかの数式の計算中にリソース不足になりました。|エクセル雑感(2023-12-28)
アクセスランキング ・・・ ランキング一覧を見る
1.最終行の取得(End,Rows.Count)|VBA入門
2.セルのコピー&値の貼り付け(PasteSpecial)|VBA入門
3.RangeとCellsの使い方|VBA入門
4.ひらがな⇔カタカナの変換|エクセル基本操作
5.繰り返し処理(For Next)|VBA入門
6.変数宣言のDimとデータ型|VBA入門
7.ブックを閉じる・保存(Close,Save,SaveAs)|VBA入門
8.並べ替え(Sort)|VBA入門
9.セルのクリア(Clear,ClearContents)|VBA入門
10.Findメソッド(Find,FindNext,FindPrevious)|VBA入門
このサイトがお役に立ちましたら「シェア」「Bookmark」をお願いいたします。
記述には細心の注意をしたつもりですが、
間違いやご指摘がありましたら、「お問い合わせ」からお知らせいただけると幸いです。
掲載のVBAコードは動作を保証するものではなく、あくまでVBA学習のサンプルとして掲載しています。
掲載のVBAコードは自己責任でご使用ください。万一データ破損等の損害が発生しても責任は負いません。
